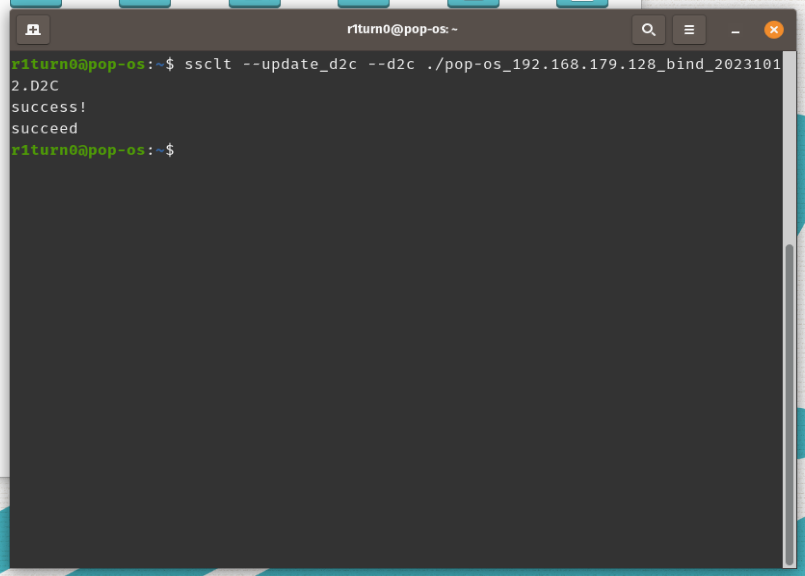授权码软锁离线绑定
[TOC]
离线绑定流程
- 离线电脑A上生成指纹C2D文件
- 将C2D文件传输到联网电脑B上
- 在联网电脑B上访问【用户许可平台】上传C2D文件后兑换成许可绑定D2C文件
- 将许可绑定D2C文件传输到离线电脑A上
- 双击使用D2C文件即可完成离线绑定操作
Windows系统离线绑定步骤
1. 离线电脑A上生成指纹C2D文件
打开Virbox用户工具,打开【云/软锁】栏的【本地软锁】选项,点击【生成离线绑定c2d文件】按钮,将c2d文件保存到您指定的目录下
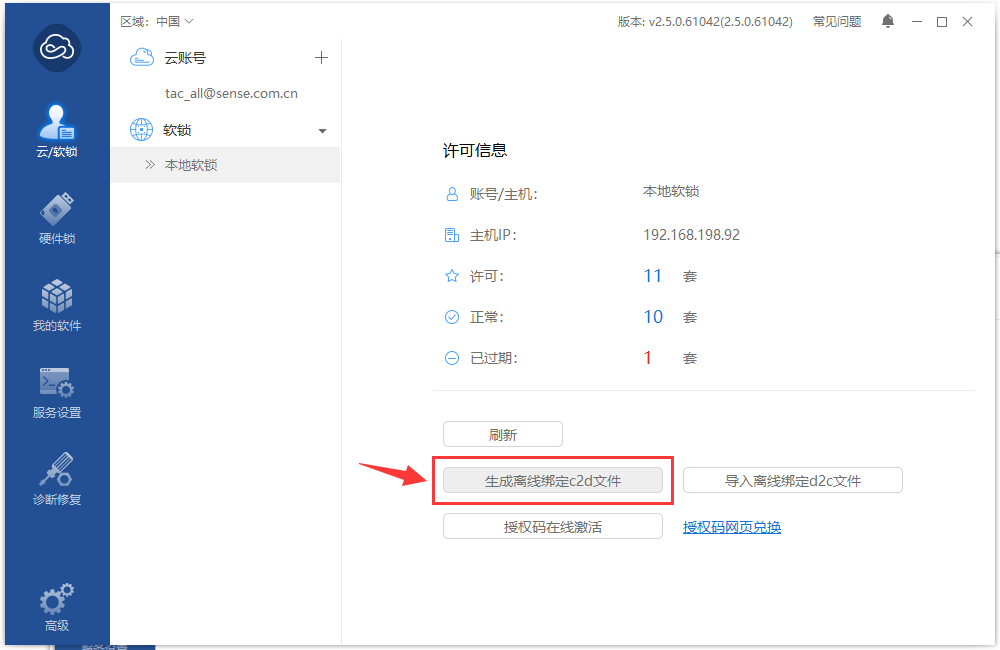

2. 在联网电脑B上访问【用户许可平台】上传C2D文件后兑换成许可绑定D2C文件
0. 将离线电脑A生成的C2D文件传到联网电脑B上
1. 浏览器访问用户许可中心,填入需要绑定的【授权码】后登录
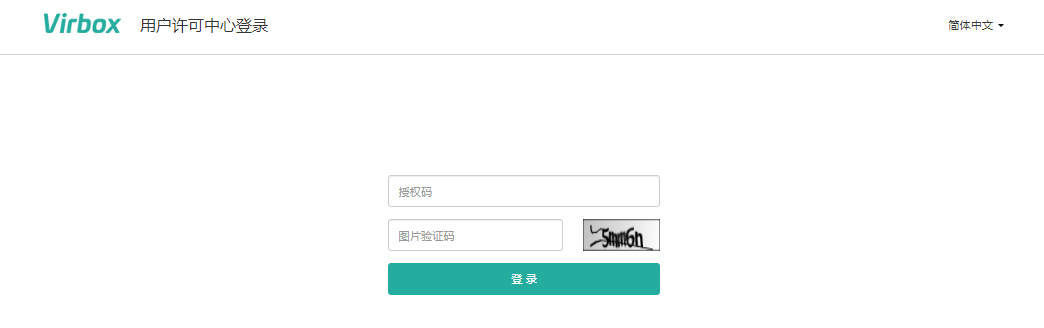
2. 在【离线绑定】栏内选择导入C2D文件的白色框,选择步骤1中保存的C2D文件上传
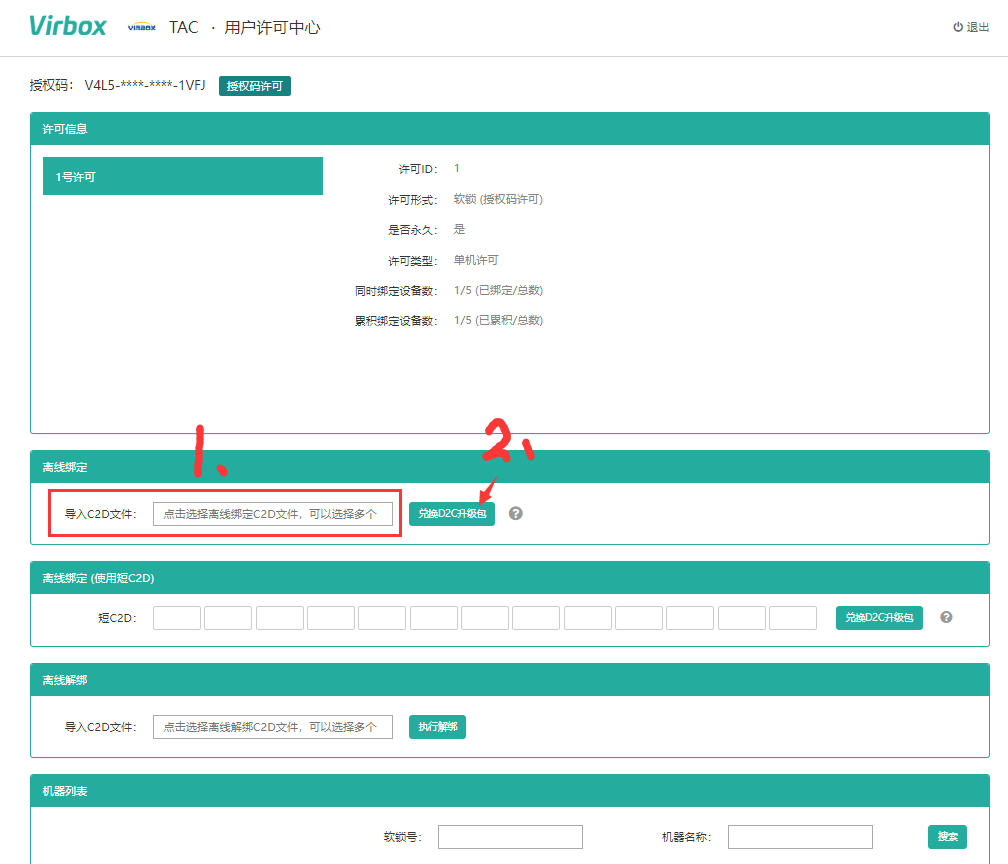
3. 上传C2D文件后,点击【兑换D2C升级包】按钮下载D2C升级包
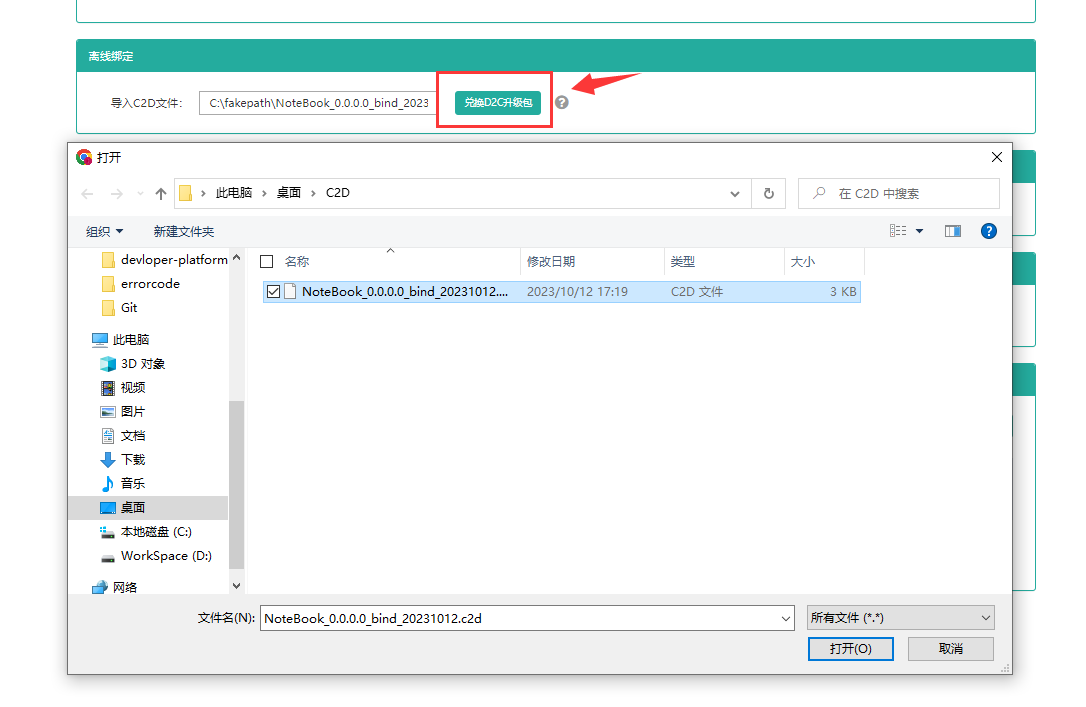
3. 离线电脑A上使用D2C升级包绑定许可
将D2C文件传输到离线电脑A上后双击D2C升级包即可完成授权码软锁许可离线绑定操作
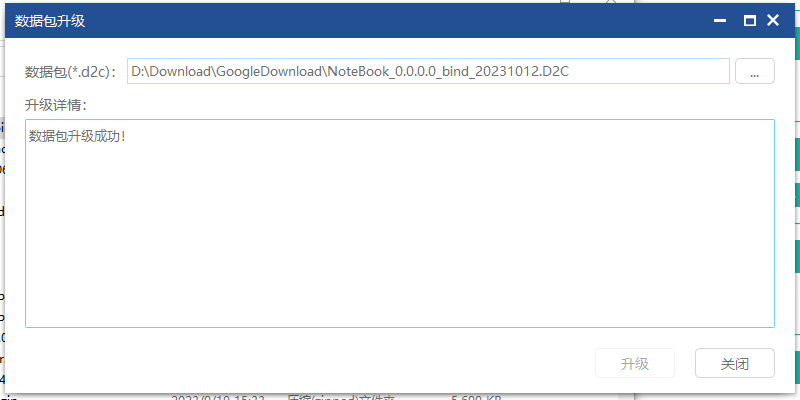
Linux系统离线绑定步骤
1. 离线电脑A上生成指纹C2D文件
使用终端命令ssclt --offline_bind_c2d --c2d ./生成离线绑定C2D文件

2. 在联网电脑B上访问【用户许可平台】上传C2D文件后兑换成许可绑定D2C文件
0. 将离线电脑A生成的C2D文件传到联网电脑B上
1. 浏览器访问用户许可中心,填入需要绑定的【授权码】后登录
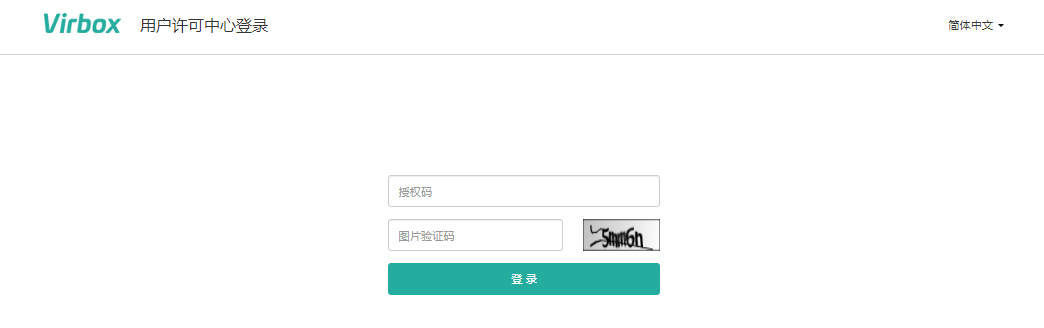
2. 在【离线绑定】栏内选择导入C2D文件的白色框,选择步骤1中保存的C2D文件上传
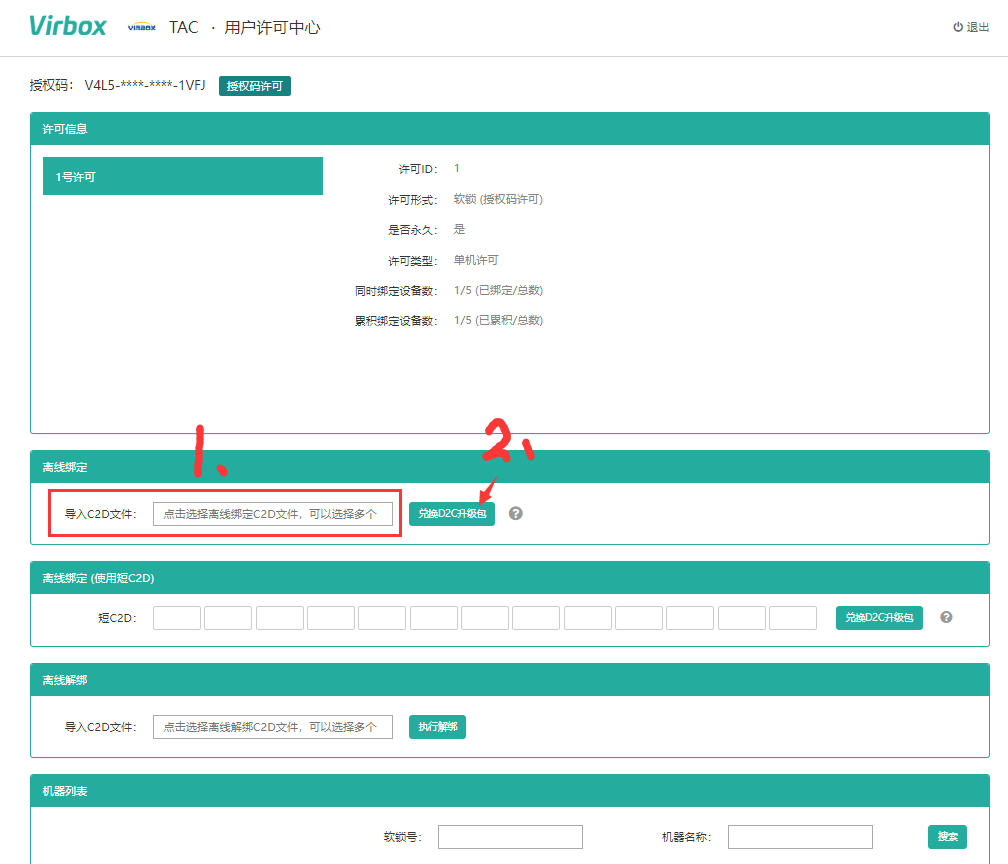
3. 上传C2D文件后,点击【兑换D2C升级包】按钮下载D2C升级包
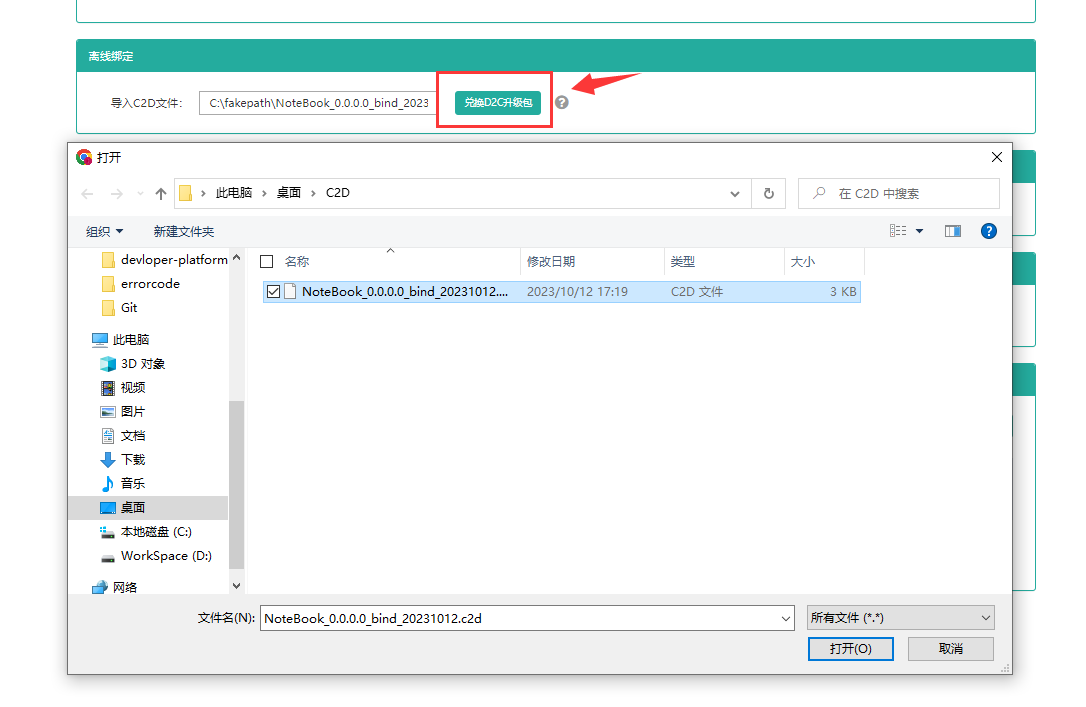
3. 离线电脑A上使用D2C升级包绑定许可
使用终端命令ssclt --update_d2c --d2c ./sense_offline_bind_xx.d2c指定D2C文件完成绑定,终端提示success则表示完成绑定
绑定完成后可通过ssclt -l slock查看许可绑定详情