安装与使用
得到安装程序后首先进行安装,安装完成后可通快捷方式(目前仅Windows提供)或直接通过浏览器访问http://localhost:12339地址,即可访问用户工具操作页面。
操作说明
许可
许可页面主要用于展示许可相关操作,例如展示许可的基本信息,容器的基本信息,软授权的绑定与解绑,集团软锁借阅等相关操作
许可页面为默认页面,进入用户工具页面后即显示为许可页面。或手动点击“许可”按钮
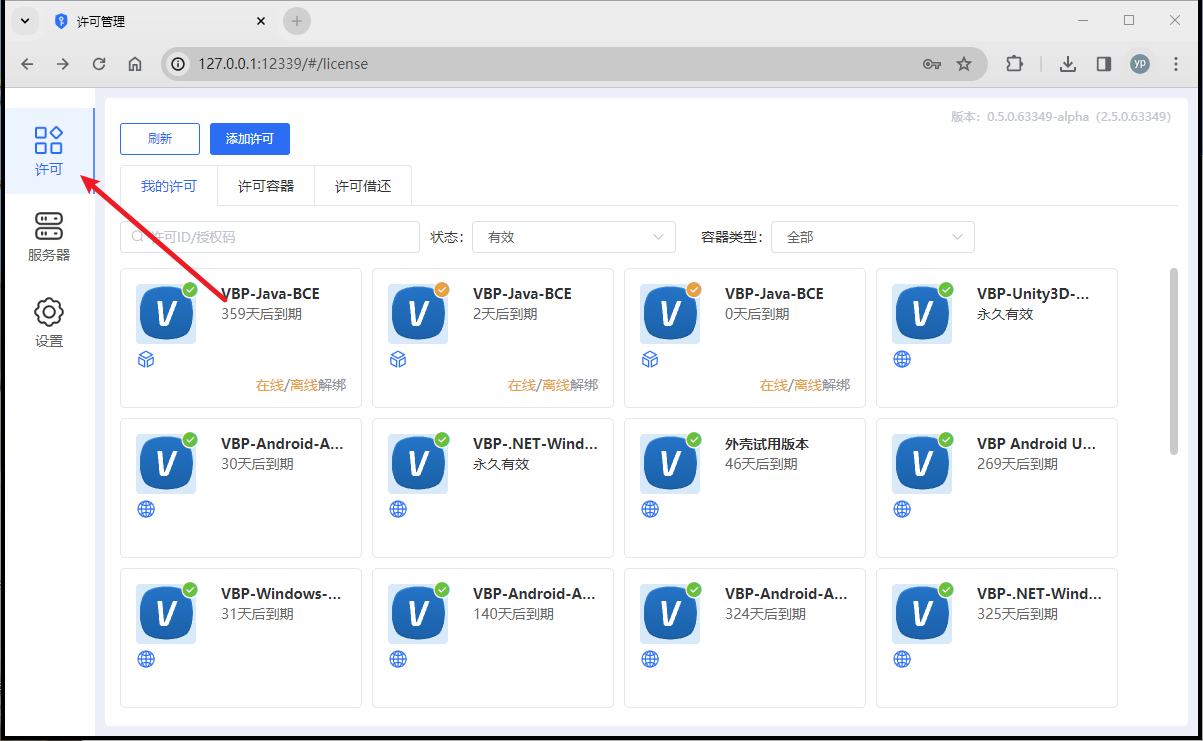
添加许可
添加许可用于登陆账号,在线绑定授权码/借阅码,离线绑定等
登陆云账号
在许可页面点击“添加许可”按钮,选择云账号,输入账号及密码,点击登陆即可,登出账号方法参见【许可 → 许可容器 → 登出云账号】内容

在线绑定授权码/借阅码
当本地计算机处于能够连接互联网的在线环境时,取得授权码或借阅码后可以使用授权码或借阅码的在线绑定功能进行绑定
取得授权码(借阅码)后,在许可页面点击“添加许可按钮”,选择“授权码/借阅码”页面,输入授权码(借阅码),点击在线激活按钮,即可完成授权码(借阅码)的在线激活,完成激活后可在“我的许可”页面进行查看

离线绑定
当处于离线环境时,无法使用在线激活功能激活软锁授权,这时可以使用离线激活的方式进行激活,离线激活需先生成设备标识,然后使用设备标识在可以联网的机器中登陆D2C兑换网站兑换D2C文件,D2C文件兑换后导入需要进行离线绑定授权的机器即可完成离线绑定。设备标识有两种,第一种为C2D文件,第二种为短C2D,任选其一即可,推荐采用C2D文件方式
步骤一:设备标识获取

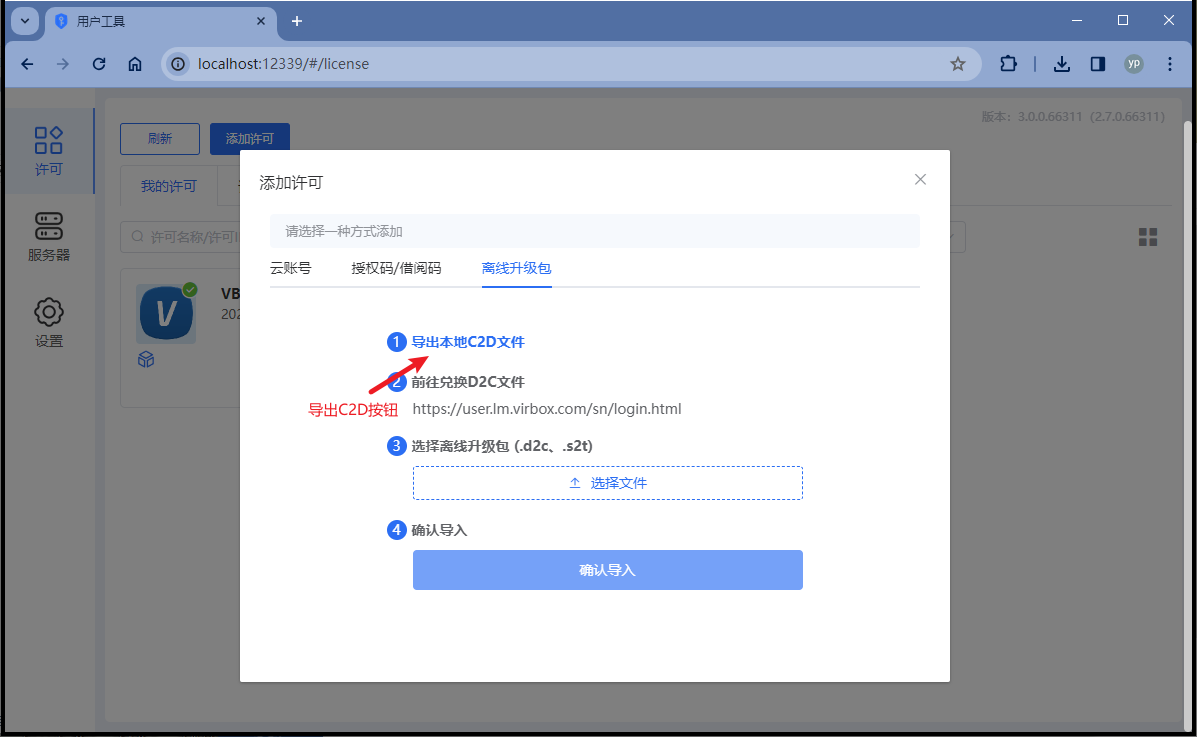
C2D 文件获取
C2D文件的获取存在两种方式,方式一:在许可页面,点击“添加许可”按钮,选择“授权码/借阅码”页面,点击“导出本地C2D文件”按钮下载C2D文件。方式二:在许可页面,点击添加许可按钮,选择“离线升级包”页面,点击“导出本地C2D文件”按钮下载C2D文件。
短C2D获取
在许可页面,点击“添加许可”按钮,选择“授权码/借阅码”页面,点击使用短C2D兑换后的方框图标按钮,在弹出的页面中,可选择扫码或者记录二维码下方的短C2D
步骤二:兑换D2C文件
在一台可以联网的机器中打开 D2C 兑换页面(https://user.lm.virbox.com/sn/login.html),输入授权码进行登陆,登陆后导入设备标识(C2D文件或短C2D),导入后点击“兑换D2C升级包”按钮,点击后会开始下载D2C文件
步骤三:导入D2C升级包
D2C升级包下载后,在需要绑定授权的设备中,打开用户工具页面,在许可页面中点击“添加许可按钮”,选择“离线升级包”页面,点击“选择文件”按钮将刚刚下载的D2C文件上传,然后点击”确认导入“按钮完成离线绑定

查看许可
视图模式
许可页面支持两种视图模式,“卡片模式”与“列表模式”,可通过切换按钮进行快速切换,找到适合自己的视图方式
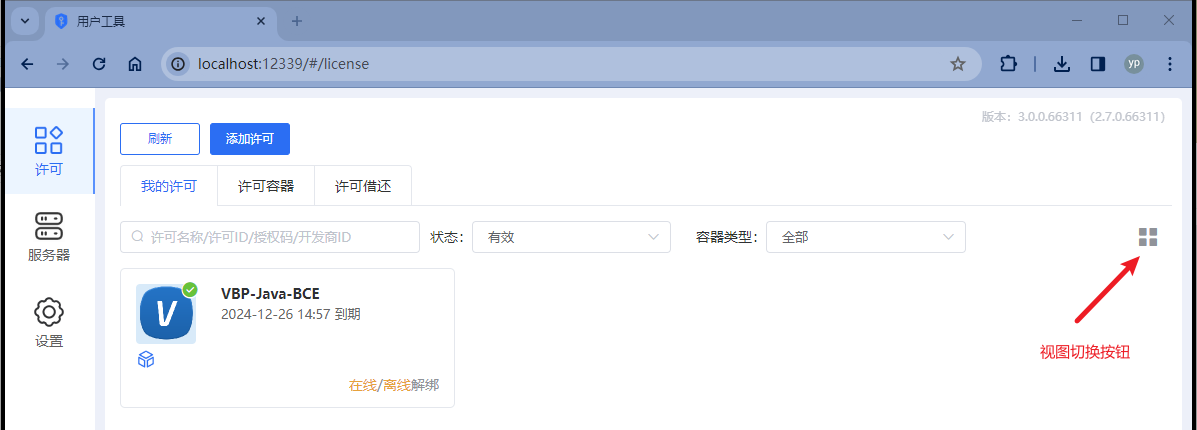
许可概览信息
许可页面中的“我的许可”页面中展示了许可的概览信息,该页面将本机的全部许可进行了平铺展示

在该页面中,展示了许可的所属容器类型(网络许可,硬件锁,本地软锁),许可状态(正常可用,即将过期,已过期),许可剩余可用时长,本机绑定了网络许可作为服务端的时候还可以看到当前的使用情况,如果是本地软锁还可以在此页面进行解绑操作
许可状态
在许可Logo的右上角可以看到用于展示许可状态的图标,将鼠标放在图标上可以看到具体的状态表述
| 图标颜色 | 状态说明 |
|---|---|
| 绿色 | 正常可用 |
| 黄色 | 即将到期 |
| 红色 | 许可不可用 |

许可容器类型
在许可logo的下方,可以看到用于展示许可容器类型的图标,将鼠标移动至图标上可以看到具体的容器类型,点击容器类型图标可以跳转至所属容器的详细信息页面
 **
**
软锁解绑
如果许可类型为本地软锁,会在许可标签的右下角显示“在线/离线解绑”字样,点击对应的在线或离线字样可以解绑对应的授权码,需要注意的是,解绑时会解绑所属的授权码,如果授权码中有多条许可会同时解绑
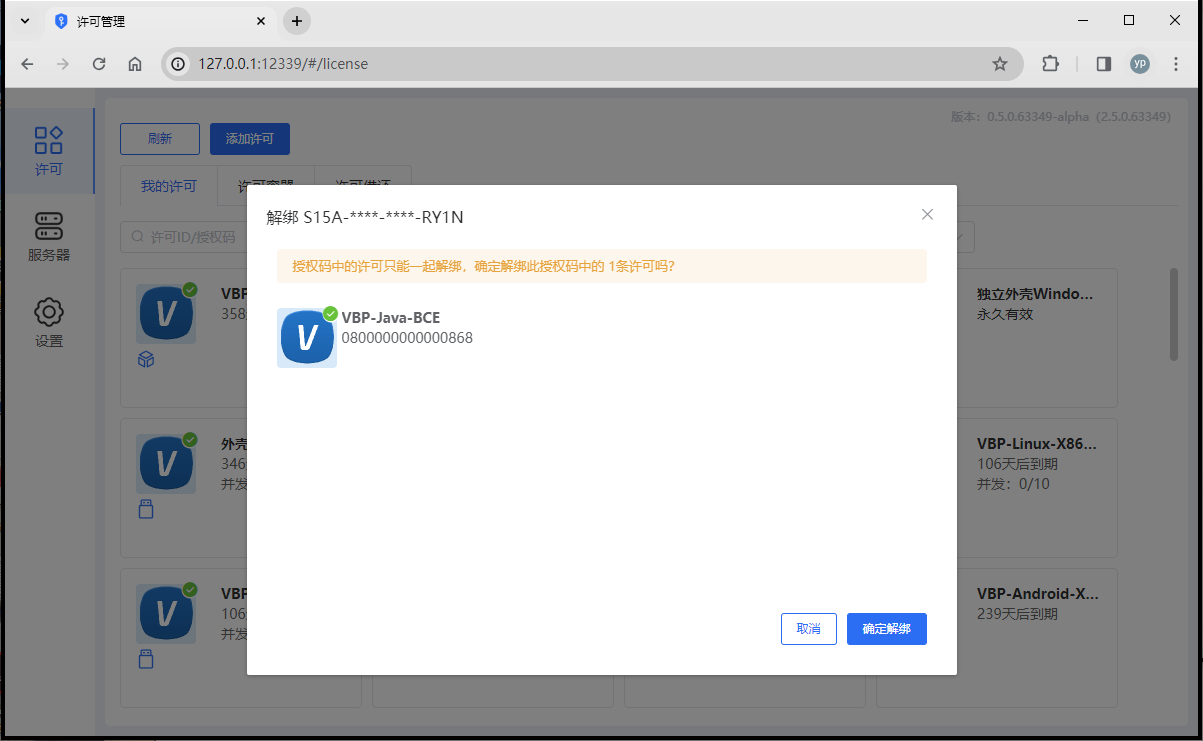
许可查找过滤
在许可搜索窗口可以输入许可信息进行搜索,还可以根据许可的状态,容器的类型来进行许可的筛选
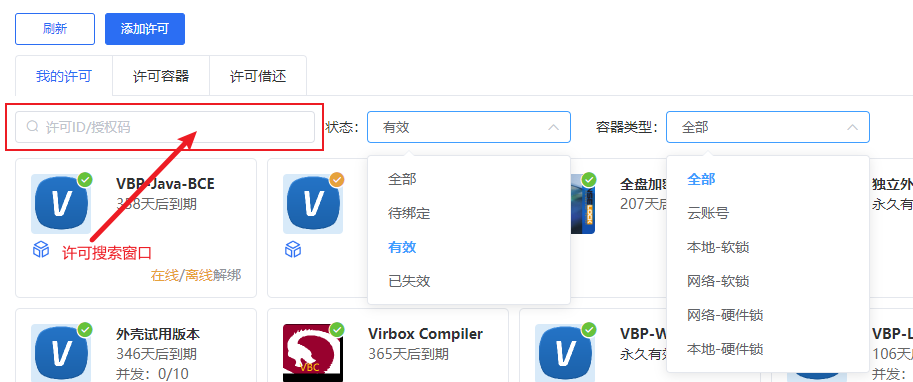
查看许可详情
在“我的许可”页面点击想要查看的许可的标签可以进入许可详情页面,该页面展示了许可的基本信息,点击左上角“返回”按钮可返回至我的许可页面
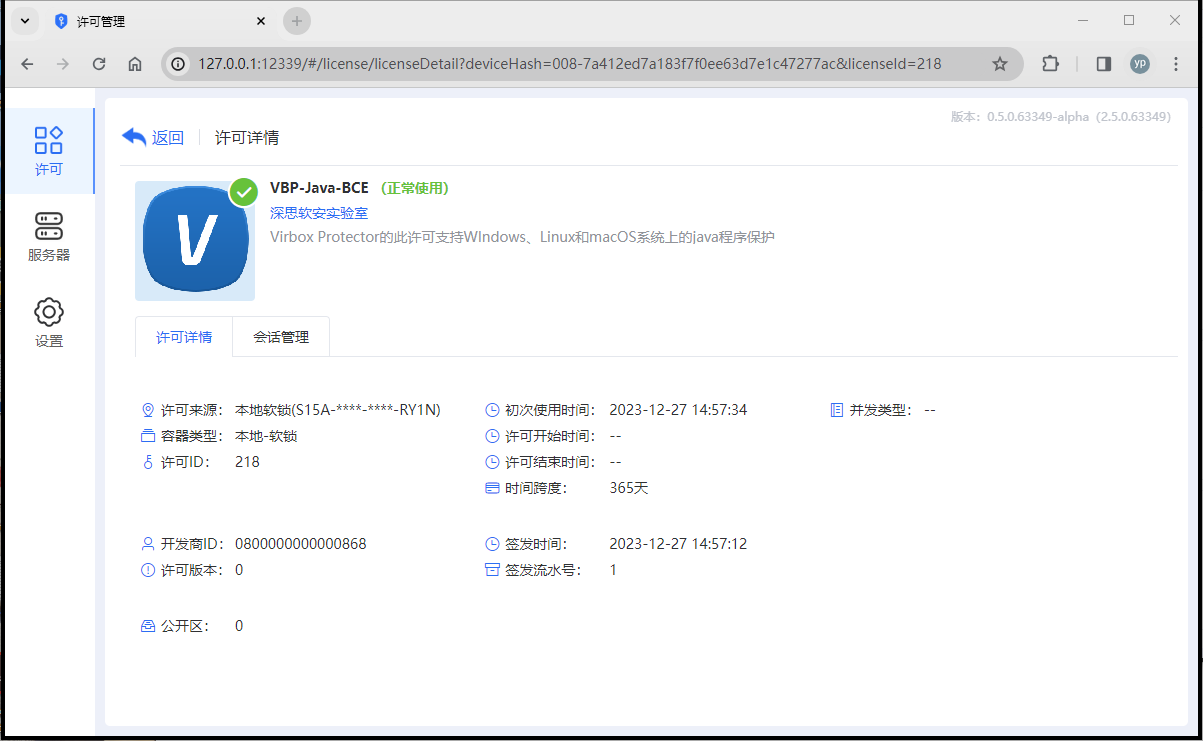
许可会话管理
会话查看与踢出
在许可详情页面,点击会话管理跳转至会话管理页面,在会话管理页面可以查看到当前许可的访问会话,点击点击展开后可以执行提出会话的操作
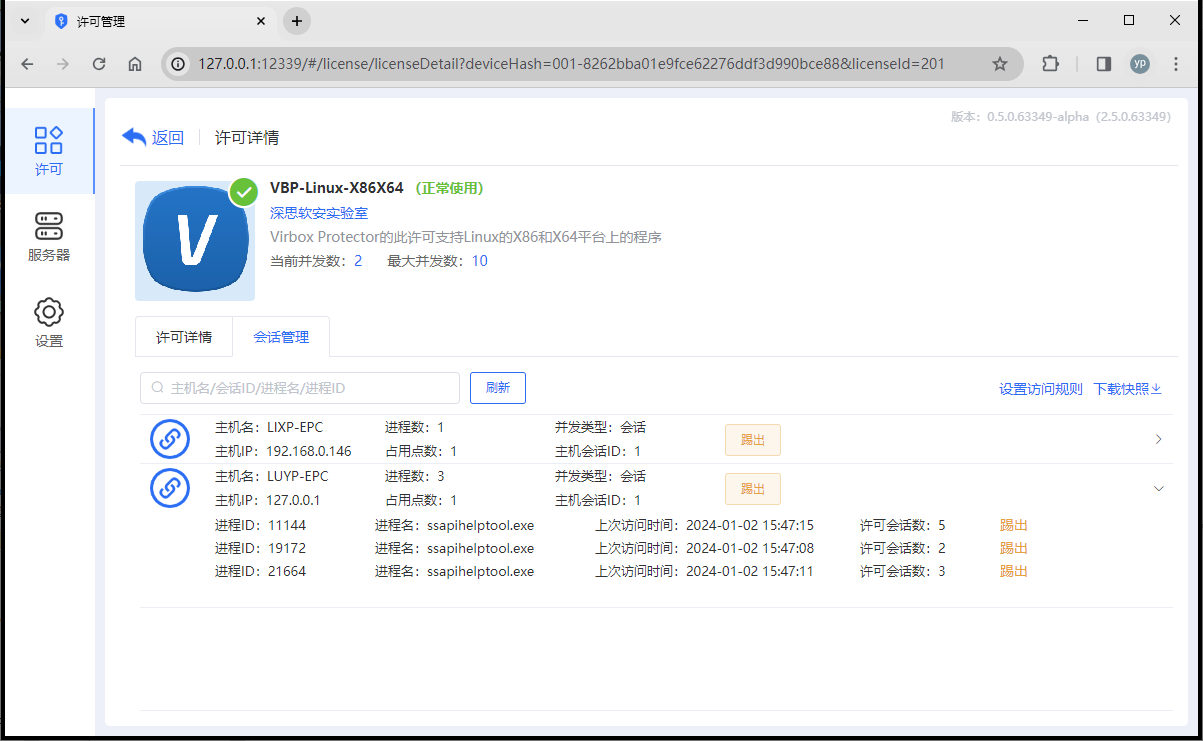
会话快照下载
在会话管理页面点击“下载快照”按钮,可以将当前会话的详细信息作为快照下载下来
许可容器
在许可页面,点击“许可容器”,可跳转至许可容器标签页,在此页面展示了绑定的授权码,网络许可容器,插入的硬件锁以及登陆的账号等

容器信息概览
在许可页面,点击“许可容器”,跳转至许可容器标签页,该页面展示了许可的概览信息,在该页面可根据容器的类型或授权码、云账号、外壳号、芯片号进行筛选,筛选出预期的容器
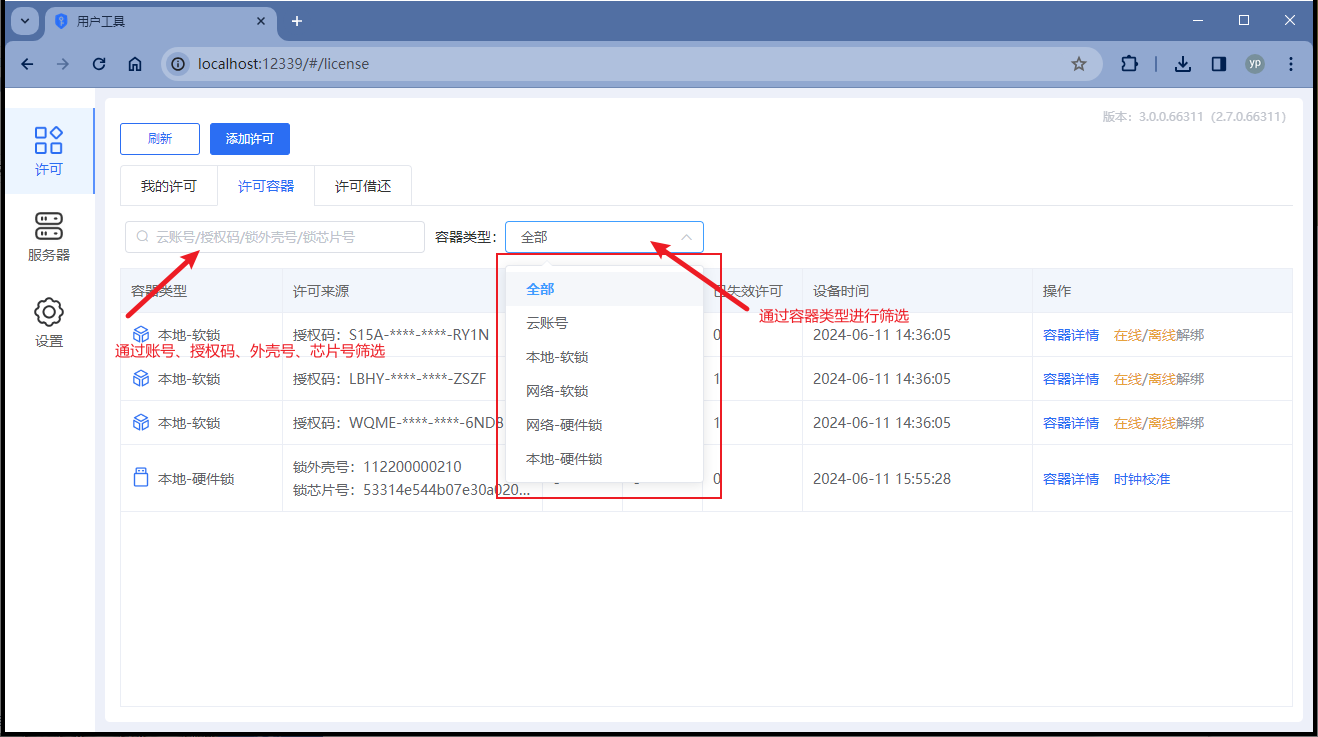
登出云账号
当登陆云账号后,在许可容器标签页中可以看到已经登陆的云账号,点击对应的“退出登陆”按钮,可以退出已经登陆的云账号
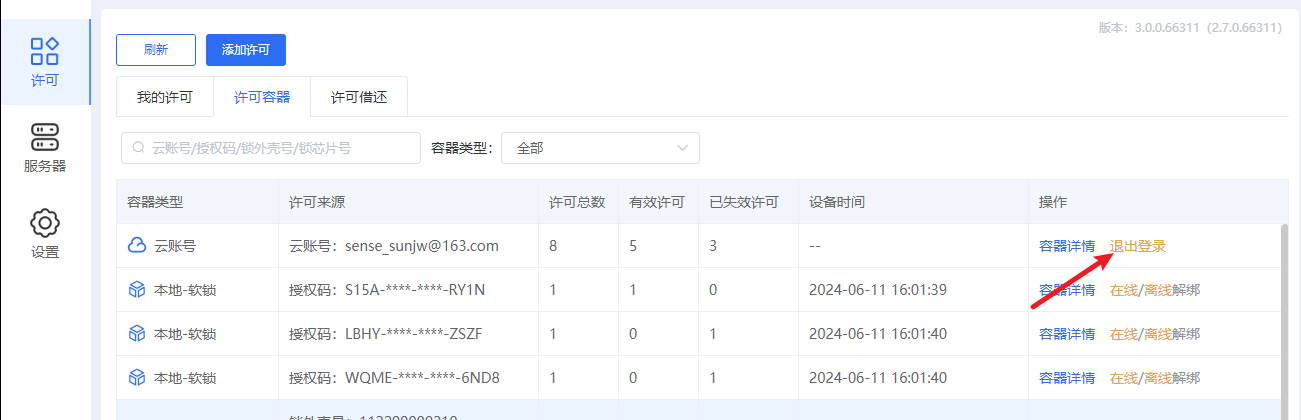
本地授权码解绑
在许可容器标签页中展示了本地绑定的授权码,找到想要解绑的授权码后点击“在线/离线解绑”按钮可完成授权码的在线或离线解绑。当使用离线解绑时请保存好生成的离线解绑文件。需要注意的是同一条授权码中可能包含多条许可,解绑时会将当前授权码内的许可全部解绑
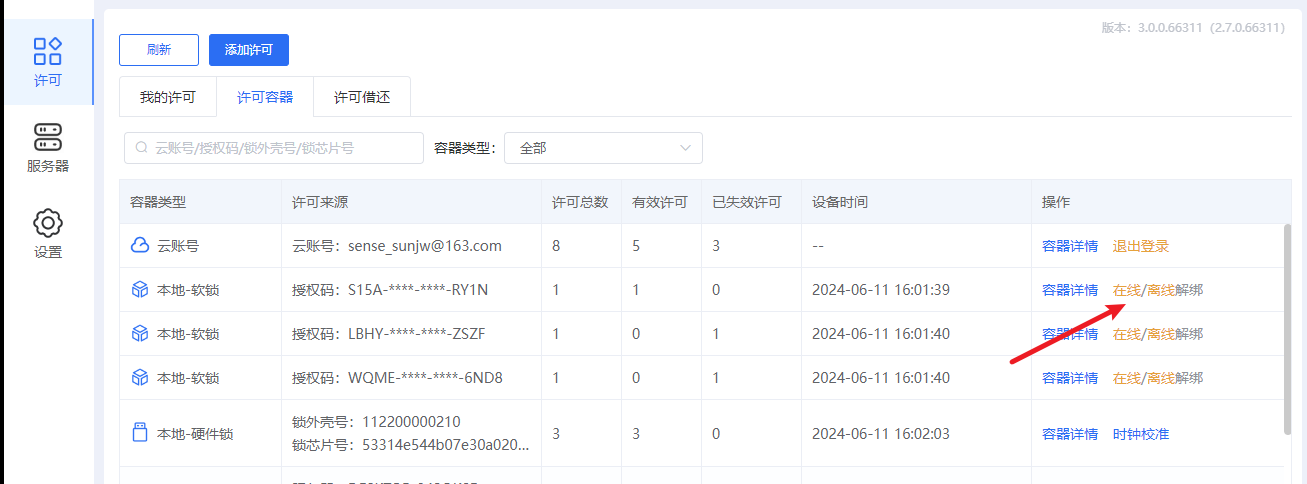
容器详细信息
在许可容器标签页,点击对应的许可容器的“容器详情”按钮,可跳转至容器详情页面,在此页面可以查看容器的详细信息,以及当前容器内锁包含的全部许可,点击许可标签,可跳转至许可详情页面
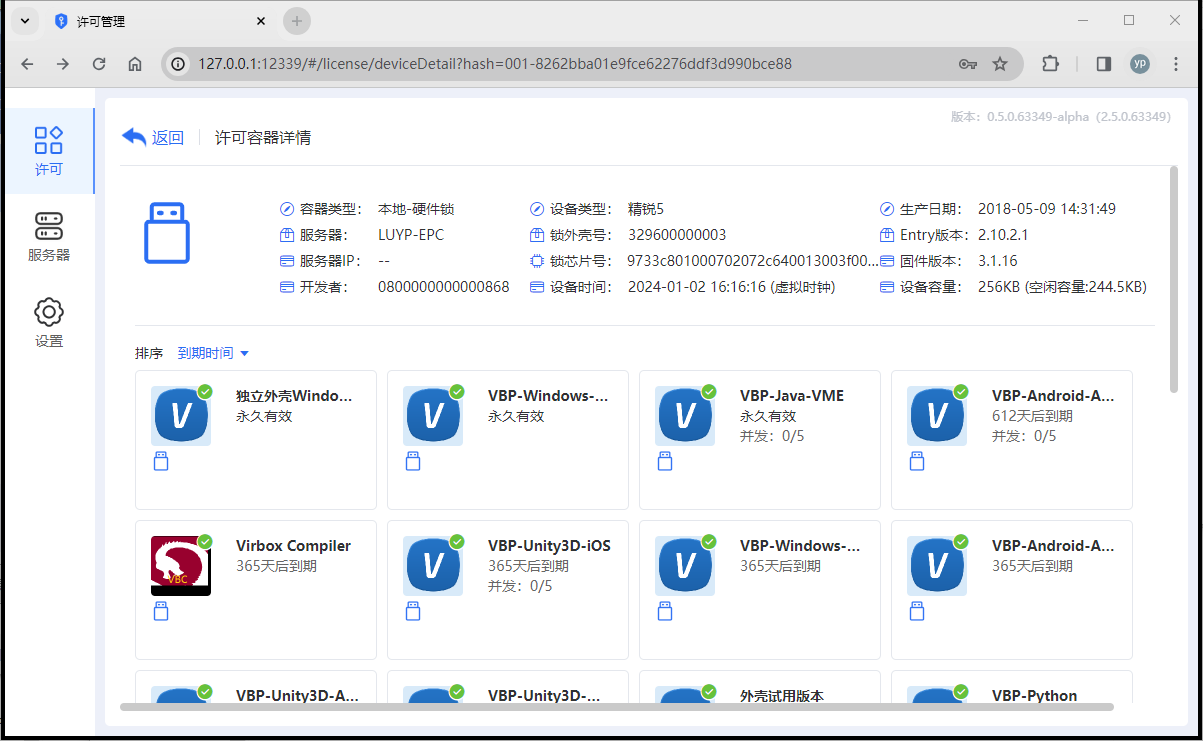
硬件锁时钟校准
硬件锁时钟不准时可能会导致硬件锁中许可的功能异常,硬件锁时钟校准功能用于校准硬件锁的锁内时钟。

硬件锁,软锁许可在线升级
当许可信息发生变化时可以进行在线升级,后台服务会进行定期进行升级(需要手动升级的硬件锁除外),自动定期时间间隔较长,也可进行手动升级,当许可可升级时,点击“刷新”按钮,页面会出现“在线升级”按钮以及“全部升级”按钮,可点击进行升级

集团授权借阅
集团借阅功能可以将集团许可的并发点数从服务端(绑定了集团授权的设备)借出,绑定在客户端(借阅发起设备)成为本地软授权。从而来应对不在局域网络内无法使用集团授权的情况。
集团授权在线借阅
如果局域网内存在服务端绑定了集团授权,并且开启了集团借阅功能,则可在许可页面的许可借还标签页中看到可借阅的许可,如下图。
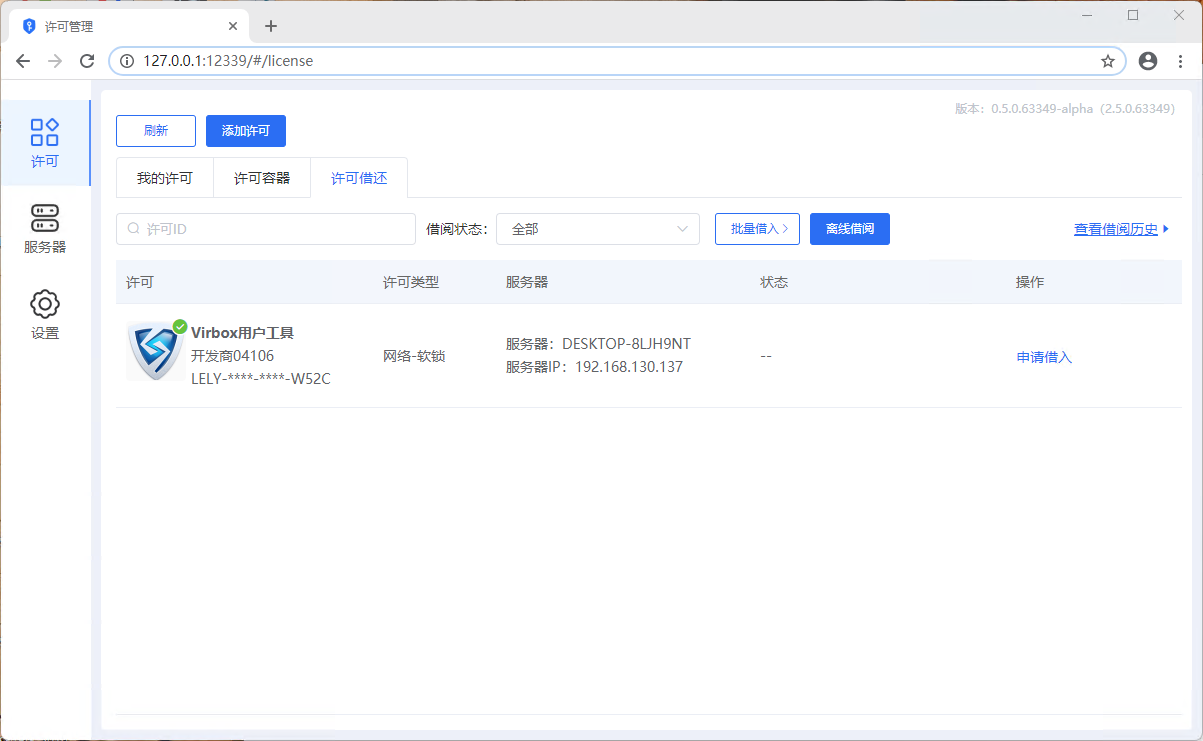
点击“申请借入”按钮,填写借阅相关信息,点击确定即可发起借阅申请,发起借阅申请后,集团许可管理人员在服务端进行审批,审批通过后在客户端(借阅发起端)点击“刷新”按钮即可看到已经借阅并绑定到本地的集团授权
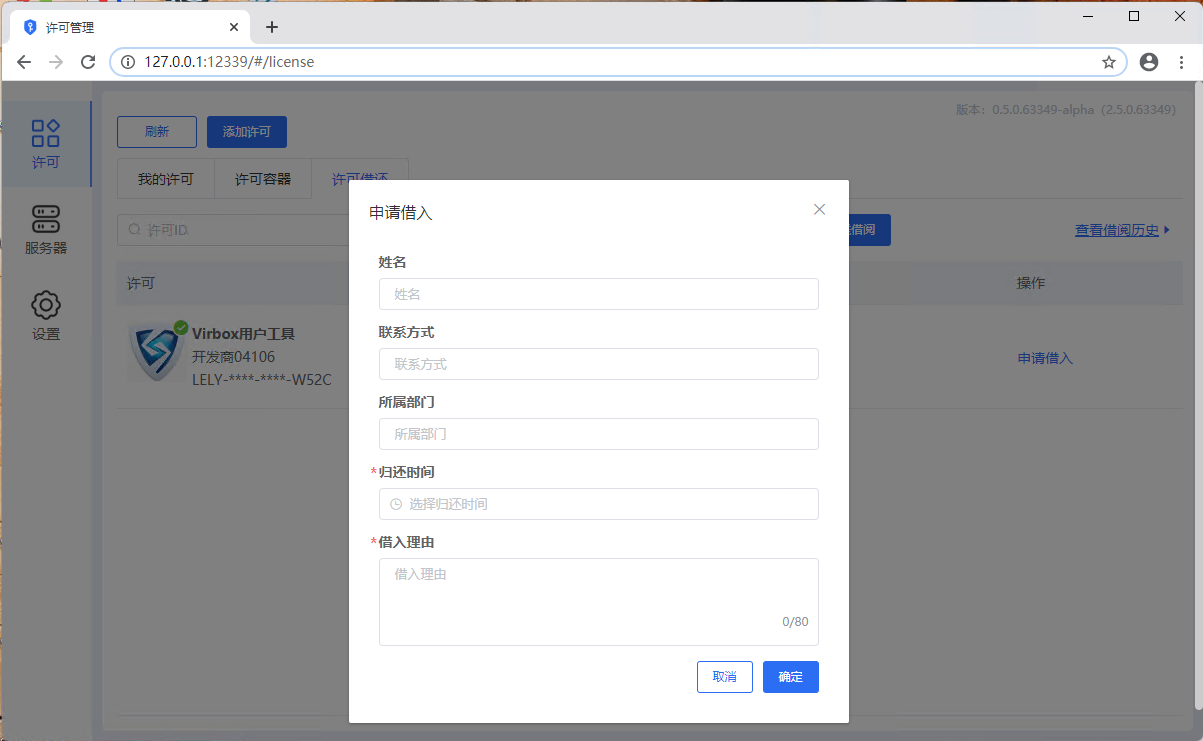
集团授权离线借阅
当客户端无法完成在线借阅(因网络环境无法访问服务器上集团授权),这时可以选择离线借阅的方式完成借阅。首先如果是第一次进行离线借阅,需要在许可页面的许可借还标签页中点击“离线借阅”按钮,在弹出的对话框中选择“导出借阅请求文件”,将借阅请求交给集团授权管理人员(仅第一次离线借阅时需要,后续离线借阅直接联系集团授权管理人员即可),由集团授权管理人员生成离线升级包(.s2t文件)。拿到集团授权管理人员生成的离线升级包后,依旧在离线借阅页面点击“选择文件”,将离线升级包文件导入,即可完成离线借阅授权,借阅完成后即可在我的许可页面查看借阅到的集团授权
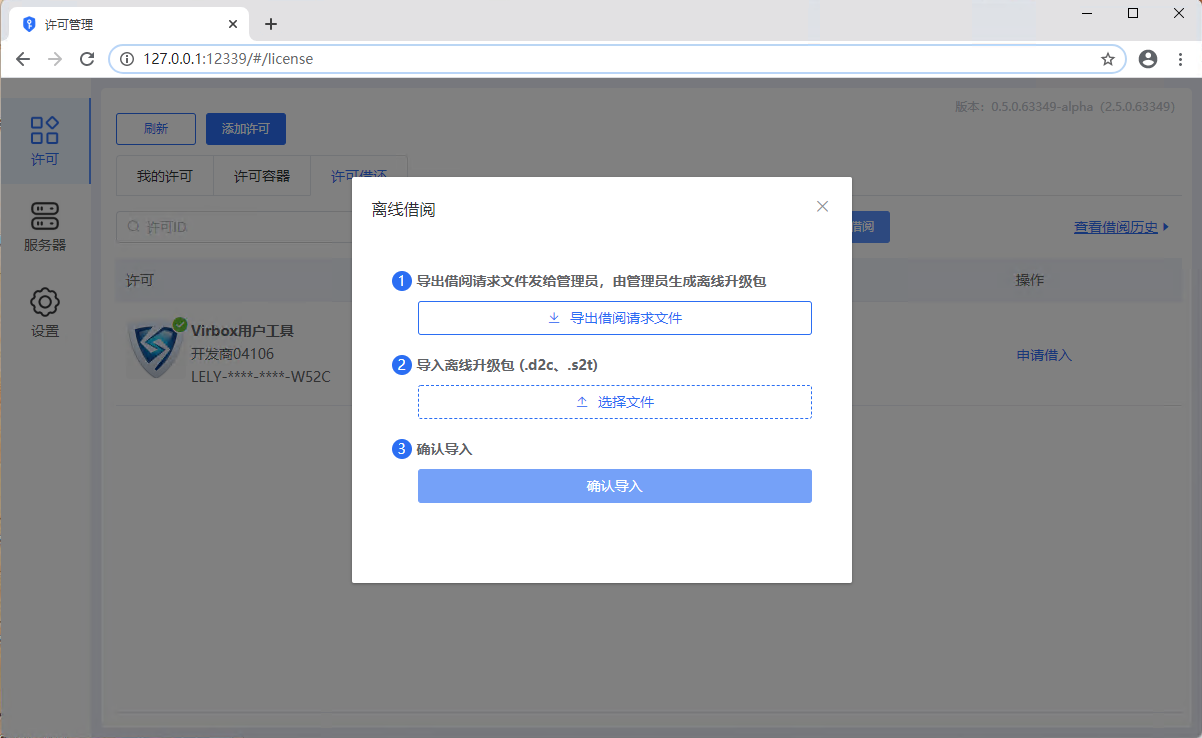
集团授权在线归还
许可借阅到本地,当到达借阅时间后,借阅到本地的许可将会过期,这时无需进行归还,当想要提前归还借阅的许可时,可以选择提前归还,在许可页面的许可借还页面中,如果在能够连接到集团授权服务器,则可看到“在线归还”按钮,点击“在线归还”按钮,即可完成在线归还操作,需要注意的时,当天借阅的许可无法在当天进行归还,需要在借阅的第二天才能够进行归还操作
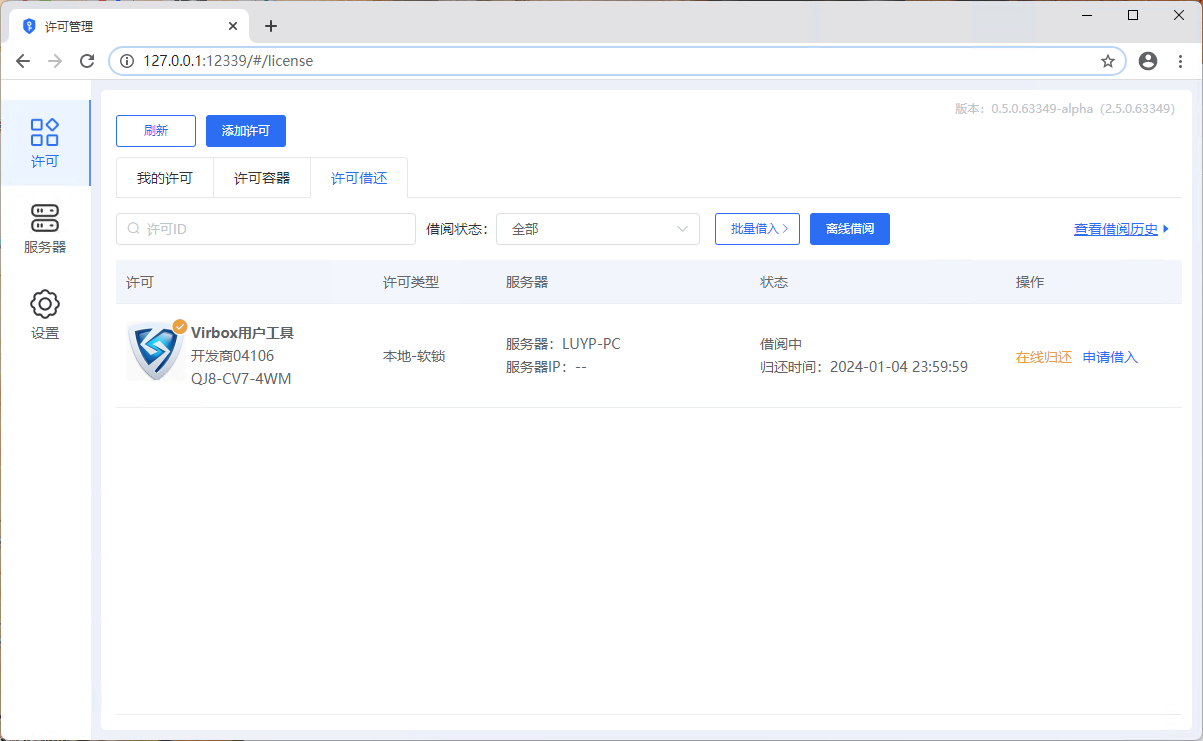
集团授权离线归还
当想要提前归还借阅的许可,但是又无法访问公司的集团授权绑定的服务器时无法进行在线归还,这时可以选择离线归还来完成借阅的提前归还
打开许可页面的许可借还标签页可以发现“在线归还”按钮已经变为了“离线归还”按钮,点击离线归还按钮,阅读提示信息后选择“解绑”按钮,这时会下载一个离线归还文件(.t2s),将离线归还文件交给集团授权管理人员进行归还即可。需要注意的是离线归还文件(.t2s)文件请保存好,如果此文件丢失,借阅管理人员将会无法完成归还。待管理人员完成归还操作后,此文件将失去作用,可以删除
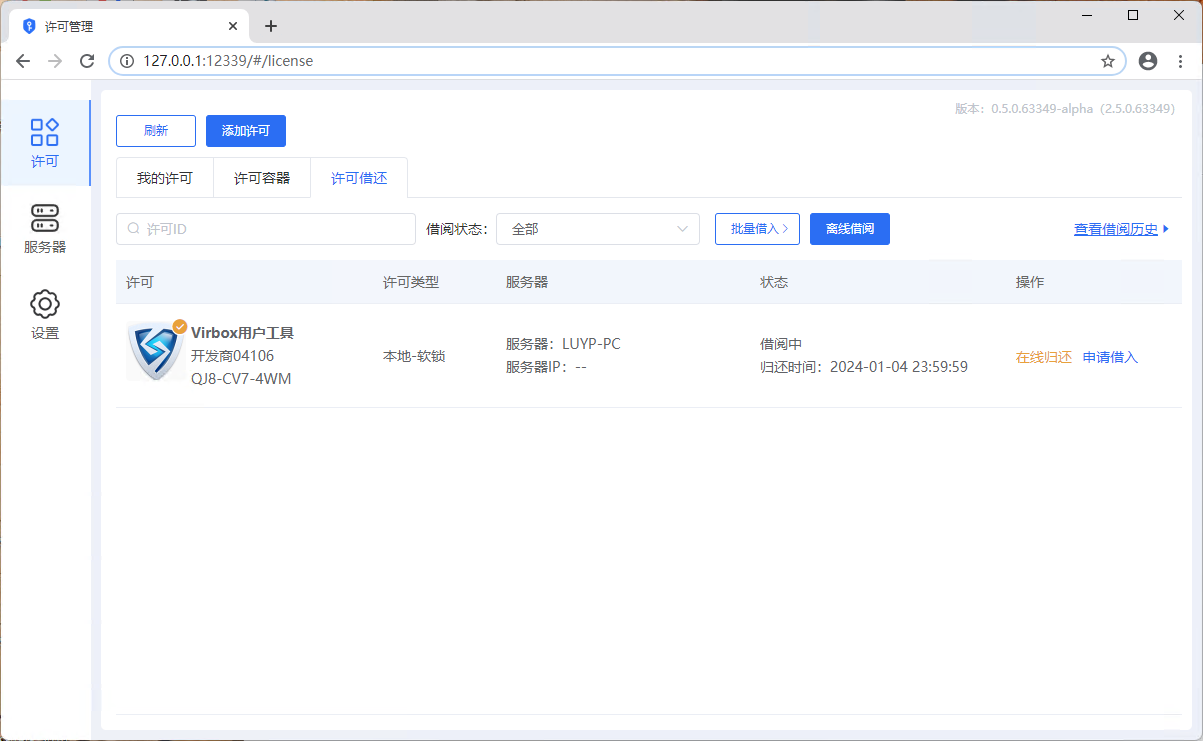
服务器
senseshield 服务启停与本机信息查看
在服务器页面可以进行senseshield服务启停的控制,同时显示了本机信息
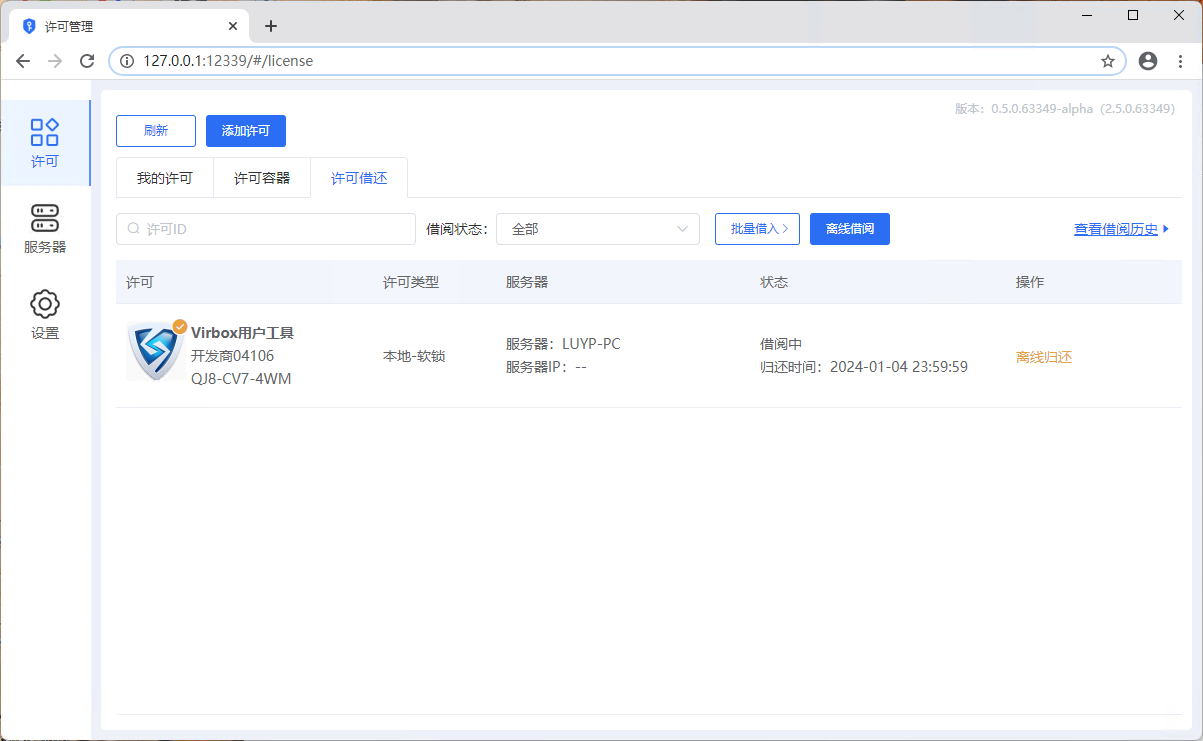
服务运行模式设置
senseshield 服务有3中运行模式
本地模式:仅可使用本地许可(如果无需使用网络许可推荐使用该模式)
客户端模式:可使用本地许可,以及作为客户端使用其它服务器上的网络许可
服务器模式:可使用本地许可,也可作为客户端使用其他服务器上的网络许可,同时本地服务将作为服务端,为其它机器上的客户端提供网络许可
点击“切换服务模式”按钮,即可选择需要的服务运行模式,此功能设置完成后会重启 senseshield 服务。
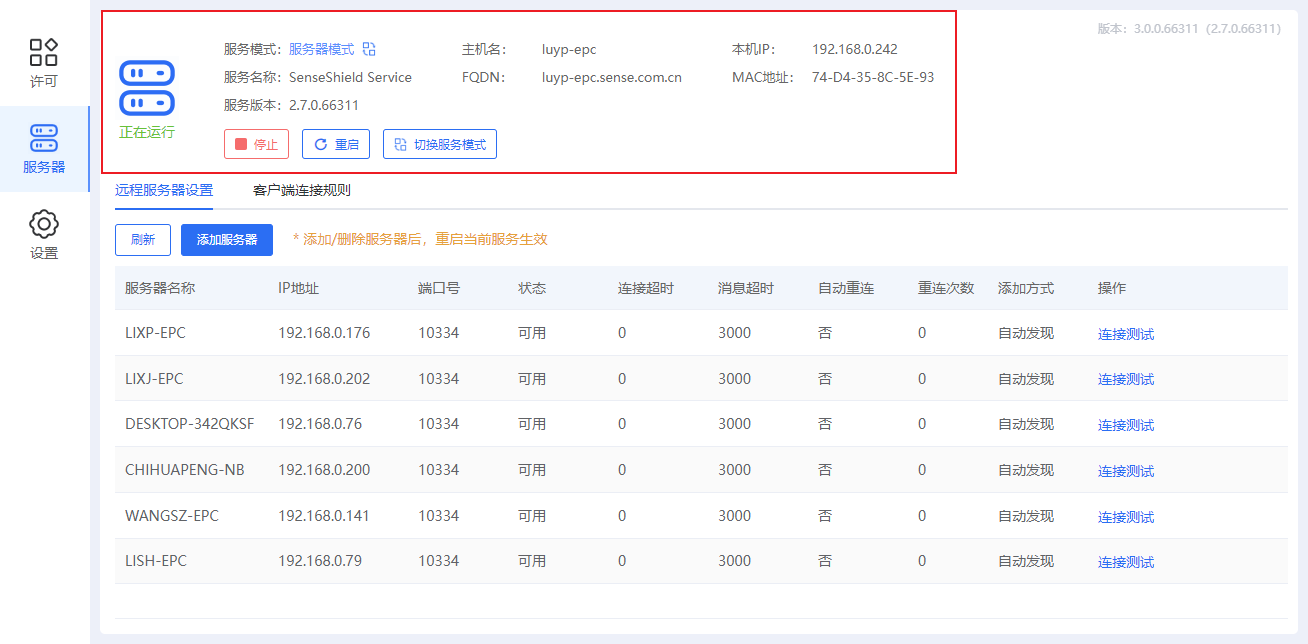
选择适合自己的运行模式后点击保存并重启。
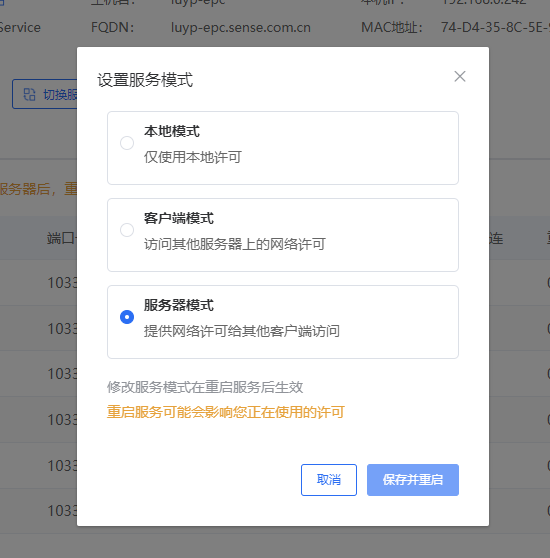
添加服务器
当本机作为客户端需要访问其他机器上的网络许可时,需要将服务器上的senseshield服务设置为服务器模式,将本地的senseshield服务设置为客户端模式(如果本机也需要作为服务器使用可切换至服务器模式),这时远程服务器列表中会展示出发现的服务器。如果服务器列表中不存在所需的服务器,可以点击“添加服务器”按钮,将服务器信息添加至本机后进行保存,即可发现并使用服务器上的网络许可。
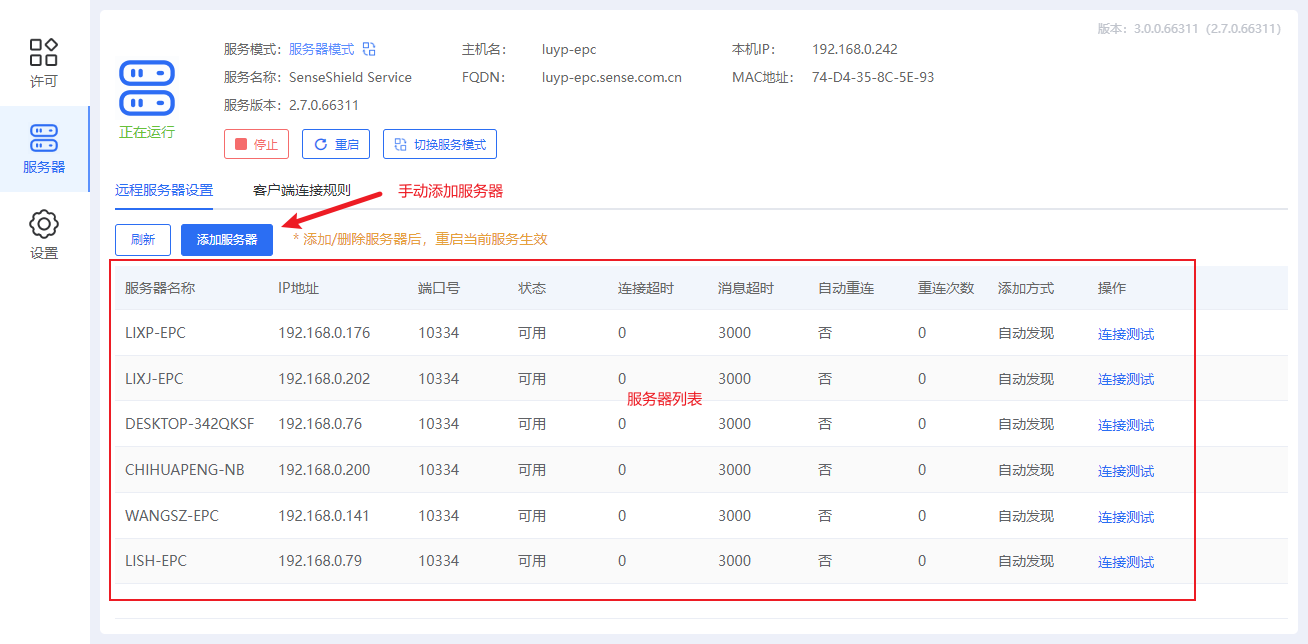
客户端连接规则
当本地设置为“服务器模式”作为服务器运行时,可以通过客户端连接规则,限制能够使用本机许可的客户端。切换至“客户端连接规则”标签页,点击“添加规则”按钮,即可根据需要添加规则。
访问控制使用客户端信息按照规则匹配顺序进行逐一匹配,采用第一个匹配到的规则,当没有规则能够完成匹配时采用默认规则。
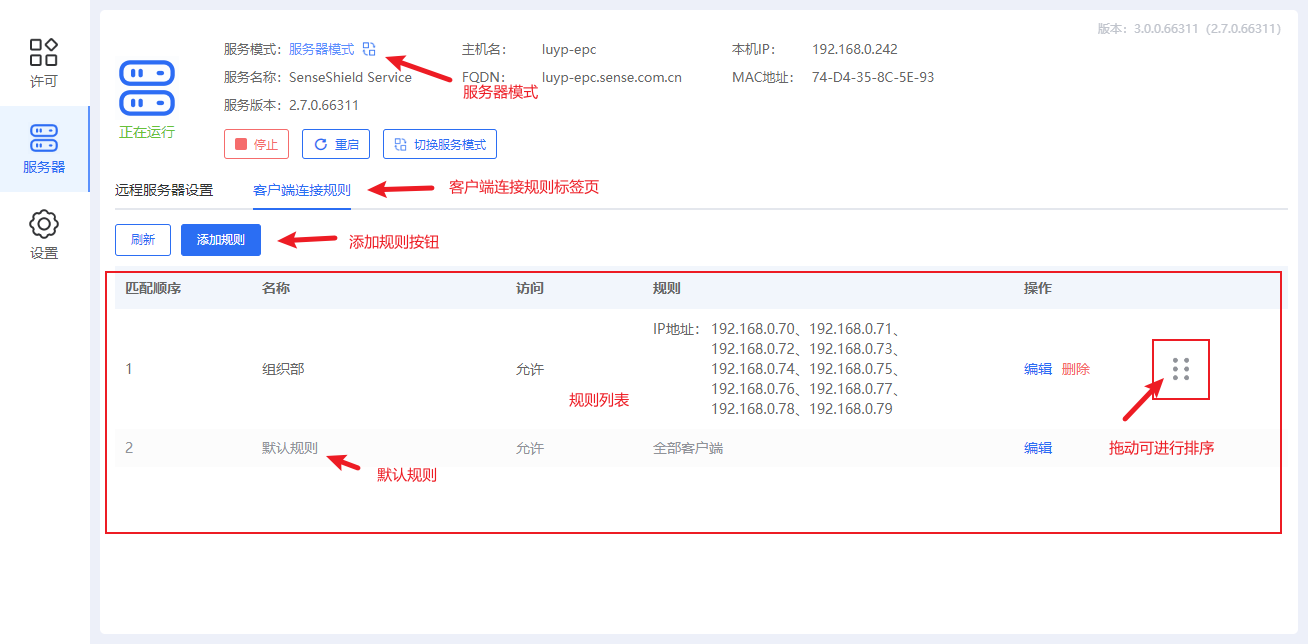
设置
基础设置
语言选择
用户工具会默认采用浏览器语言(目前仅支持简体中文与英语),当默认语言无法满足需要时可通过该选项选择所需的语言
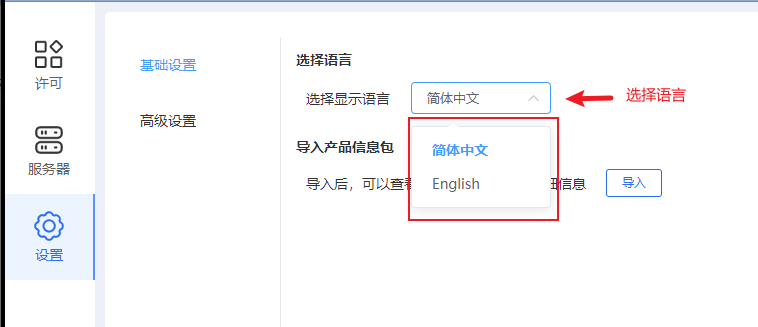
导入产品信息包
产品信息中包含了,许可的名称,许可的logo等信息。在联网的环境下,程序会自动获取产品信息。当使用环境无法联网时,无法自动获取到产品信息,这时可以向开发商索取产品信息包,在设置页面将其导入,即可正常显示许可相关信息
在设置页面,点击“导入”按钮,上传产品信息包文件即可
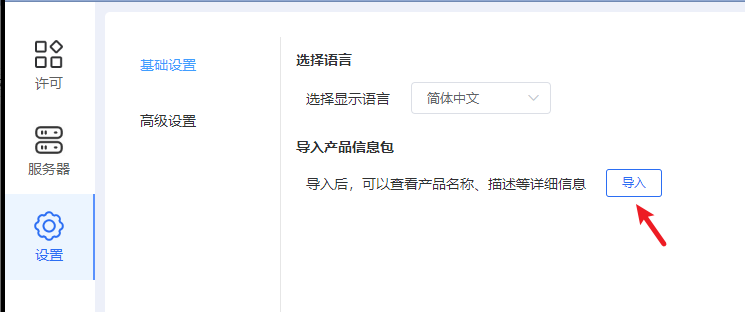
高级设置
用户工具
- 日志级别 - 设置用户工具日志等级(这里特指virboxlcc),日志登记越高所记录的日志信息越详细,virboxlcc做多仅记录10M的日志文件
- 远程访问 - 该选项用于控制是否可以在其它机器的浏览器上通过IP地址和端口号的形式访问本机的用户工具页面
- 请求转发 - 当安装LMC程序后,如果开启请求转发,访问用户工具页面将会自动跳转至LMC页面,未安装LMC请忽略该功能
许可服务(senseshield)
- 日志级别 - 用于设置 senseshield 服务的日志等级,等级越高所记录的日志信息越详细