命令行对授权的操作流程
1.背景#
在没有界面的环境下使用Virbox Protector进行软锁授权或是云锁授权时,需要在命令行进行授权的绑定或解绑等操作。
2.环境#
Virbox Protector 的命令行工具 virboxprotector_con在windows、linux和macOS平台的操作命令一致,以windows平台的操作为例:
命令行工具的默认路径位于:
Windows:正式版:C:\Program Files\senseshield\Virbox Protector 3\bin\virboxprotector_con.exe试用版:C:\Program Files\senseshield\Virbox Protector 3 Trial\bin\virboxprotector_con.exe
Linux:正式版:/usr/share/virboxprotector/bin/virboxprotector_con试用版:/usr/share/virboxprotector-trial/bin/virboxprotector_con
macOS:正式版:/Applications/Virbox Protector 3.app/Contents/MacOS/bin/virboxprotector_con试用版:/Applications/Virbox Protector 3 trial.app/Contents/MacOS/bin/virboxprotector_con注意:
1)若将virboxprotector_con的路径添加到环境变量中,可直接在控制台使用virboxprotector_con;
2)若没有添加到环境变量中,需要指定virboxprotector_con的全路径或者进入到virboxprotector_con的同级目录下方能执行。
3.软锁授权#
3.1 绑定账号软锁#
1.执行以下指令查看帮助信息;
virboxprotector_con.exe --help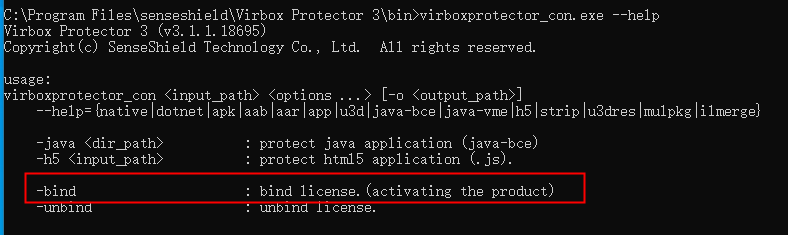
2.执行以下指令后,可以选择绑定账号的授权;
virboxprotector_con.exe -bind3.输入账号和密码
4.输入账号密码后会显示账号中含有的软锁授权情况,输入软锁授权对应的序号即可绑定账号内包含的软锁授权,输入"0"时会绑定全部授权;
输入对应许可前的序号比如"7",就默认绑定.NET的授权许可。
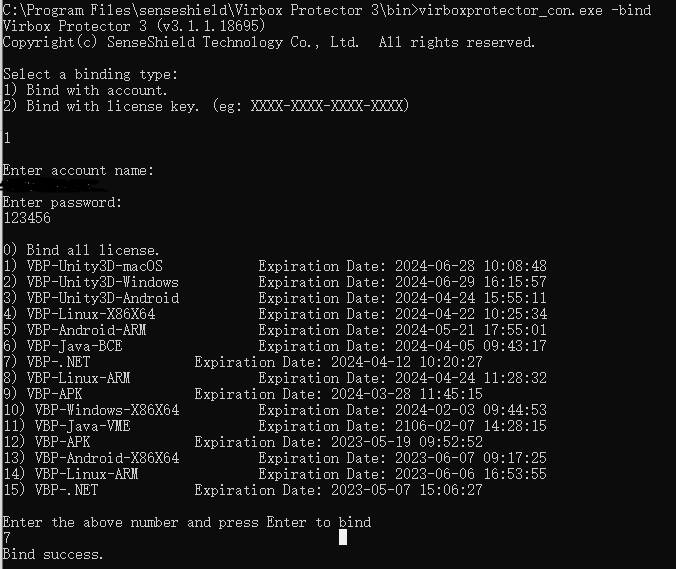
5、绑定成功后即可一直使用已绑定的授权,除非手动解绑或授权已到期,否则不需要重复绑定。
3.2 绑定授权码#
1.执行以下绑定指令,然后选择授权码;
virboxprotector_con.exe -bind2.输入授权码后点击回车即可绑定该授权码;
3.3 解绑软锁授权#
1.通过以下指令查看帮助信息
virboxprotector_con.exe --help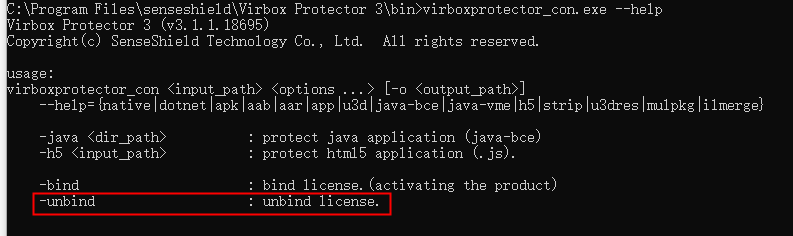
2.执行以下指令查看全部已绑定的软锁授权,输入软锁授权对应的序号即可解绑对应的软锁授权,输入“0”时会解绑全部授权
virboxprotector_con.exe -unbind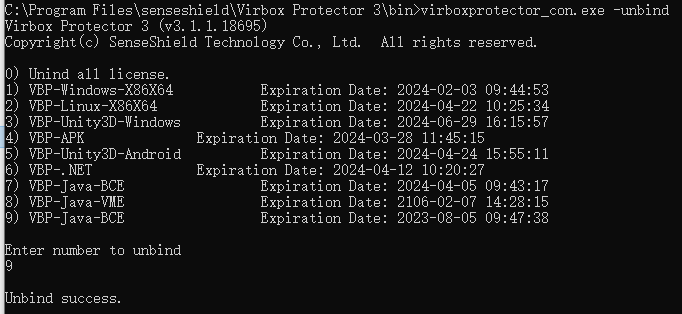
4.云锁授权#
4.1 登录账号#
1.执行以下指令查看账号登录的帮助信息;
virboxprotector_con.exe --help=global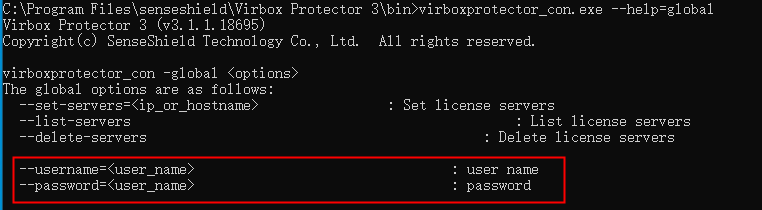
2.执行以下指令来登录账号
virboxprotector_con.exe -global --username=<> --password=<>3、账号登录成功后即可使用账号云锁授权。
注意:
1.登录账号的指定和进行加壳的指令要分开执行,不能在登录账号的同时进行加壳操作
2.登录账号后,账号中的软锁授权在使用时可以绑定到本地,从而实现账号软锁授权的绑定
4.2 退出账号#
账号可以用手机号或者是邮箱,替换下面命令行中的sample@sense.com 即可
命令:ssclt -o sample@sense.com5.更新授权#
续费时,更新授权后可重新【绑定授权】即可。
6.更换设备#
更换设备时,先执行【解绑授权】,再到其他机器上【登录账号】、【绑定授权】即可。