Windows虚拟文件夹工具操作指引
工具介绍#
Windows虚拟文件夹功能相当于带有加密功能的打包工具,该工具可以将一个项目中所有任何类型的文件全部打包进一个Windows系统的可执行程序(exe)之中,包括但不仅限于项目中的动态库(.dll)、视频文件(MP4)、文本文件(.txt)等任何文件类型,运行时只需运行打包后的exe文件。
支持范围#
支持类型#
| 类型 | 系统范围 | 是否支持 |
|---|---|---|
| PE程序文件夹 | Windows7及以上系统 | 支持 |
| .NET程序文件夹 | Windows7及以上系统 | 支持 |
| 其他类型程序文件夹 | N/A | 不支持 |
特点#
1.更加便捷
可以将PE程序或.NET程序文件夹里的所有内容打包成一个exe文件,直接运行打包后的exe,所有功能均能正常使用;
2.文件兼容性高
程序文件夹内除exe和dll外,其他类型的文件(比如.ini、.txt、.config、.xml等)均能被加密;
3.保护后的程序运行效率基本上不会有影响。
注意
打包后的exe运行时会在temp临时目录下生成缓存文件夹,但缓存文件夹里的文件均是被加密后的文件,且程序结束运行后,缓存文件夹将自动清除。
操作指引#
添加主程序#
1.打开Virbox Protector工具,点击工具—>Windows虚拟文件夹,如图所示:
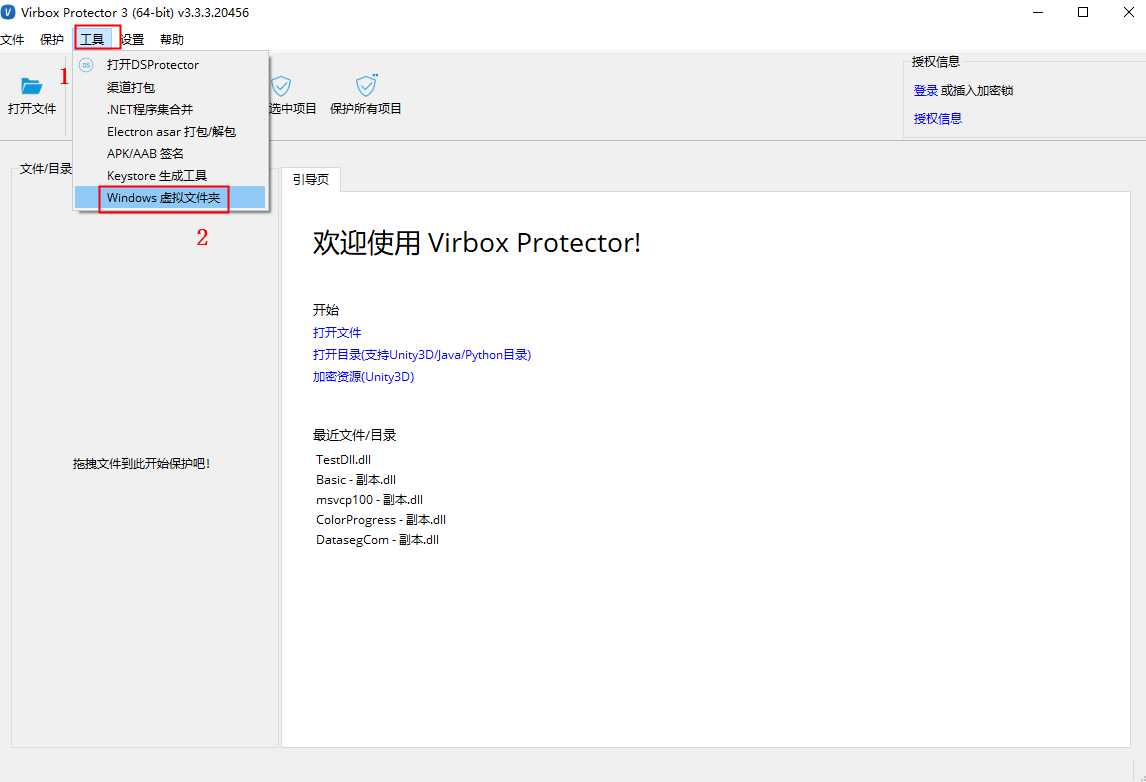
2.可以打开Windows虚拟文件夹功能窗口,如图所示:
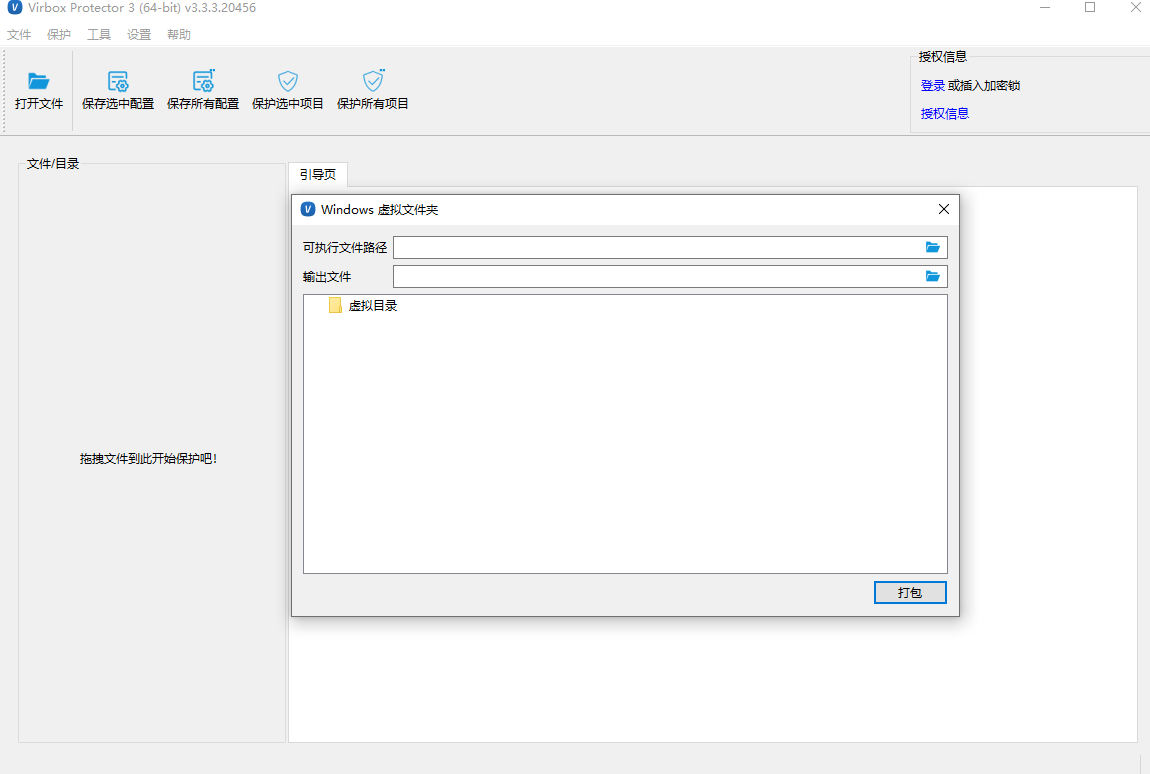
3.界面功能介绍
1)可执行文件路径:指项目中可执行程序(exe)的路径;
2)输出文件:指打包后的exe的输出路径;
3)虚拟目录处可以将需要打包的其他文件拖入到虚拟目录的空白处,该目录为exe执行或运行时的当前目录;
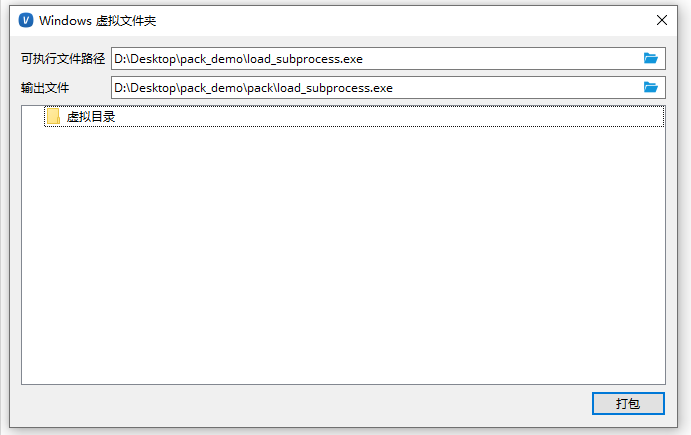
4.添加可执行文件,将可执行文件拖入输入框内,则输出文件默认创建pack的文件夹,用来存储打包后的exe文件;
注:可执行程序的类型必须是PE或.NET类型的exe文件
添加文件/文件夹#
以下三种方式,根据程序目录选择其中一种方式即可。
添加文件#
该方式适用于exe和文件都在同一目录情况下,将所有文件打包成一个exe文件
1.先将主程序exe拖入到可执行文件路径处;
2.通过右键虚拟目录选择添加文件或选中文件直接拖入到界面上;
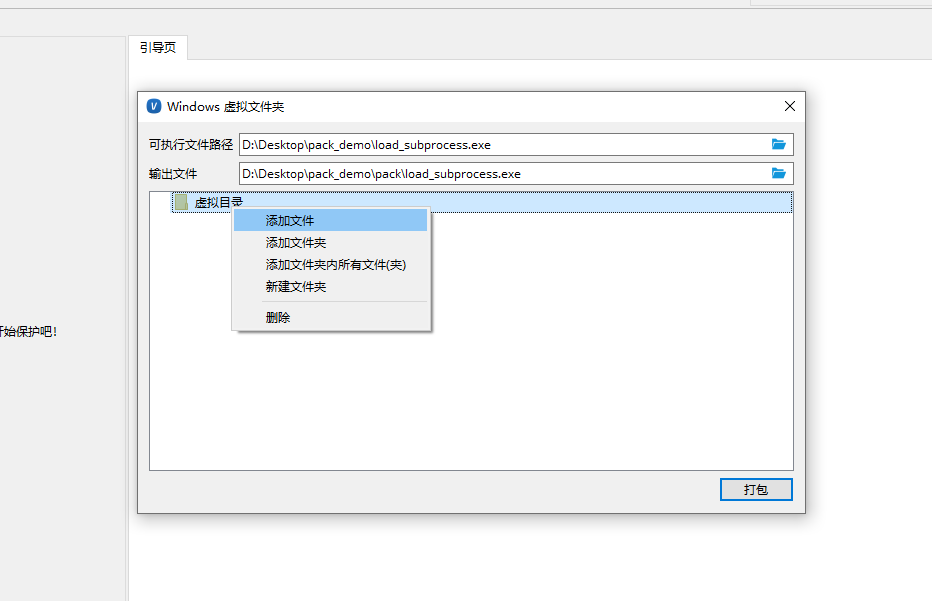
3.该功能一般是用于只添加文件时使用,且exe和所调用的文件都在同一目录下,如图所示:
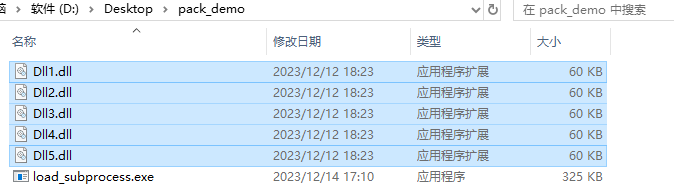
添加文件夹#
该方式适用于exe和文件不在同一目录,将所有文件打包成一个exe文件
1.先将主程序exe拖入到可执行文件路径处;
2.通过右键虚拟目录选择添加文件夹或选中文件夹直接拖入到界面上;
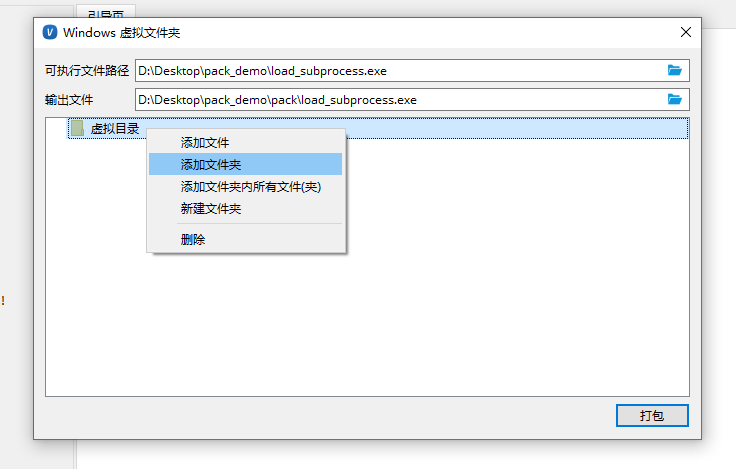
3.文件夹的所在路径与exe必须是同级目录,相当于exe调用文件夹里的文件,如图所示:
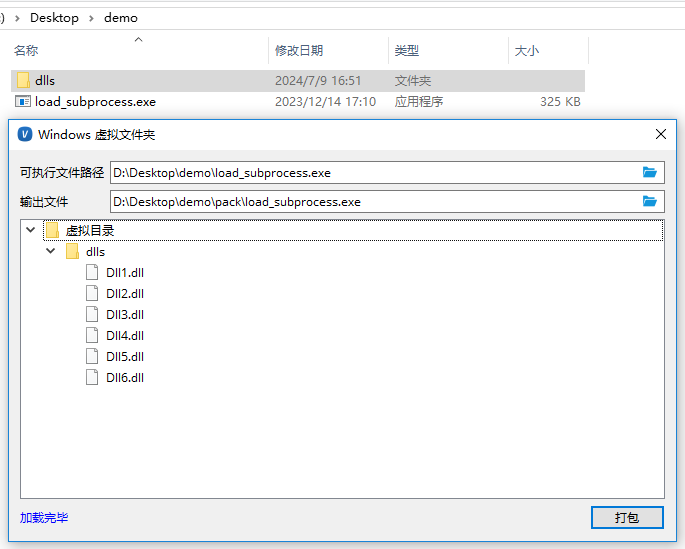
添加文件夹内所有文件(夹)#
适用于有多个文件和文件夹等复杂项目。
1.先将主程序exe拖入到可执行文件路径处,其中虚拟目录就代表exe的上层目录;
2.在窗口右键虚拟目录选择添加文件夹内所有文件(夹)功能,选中exe的上层目录添加即可;
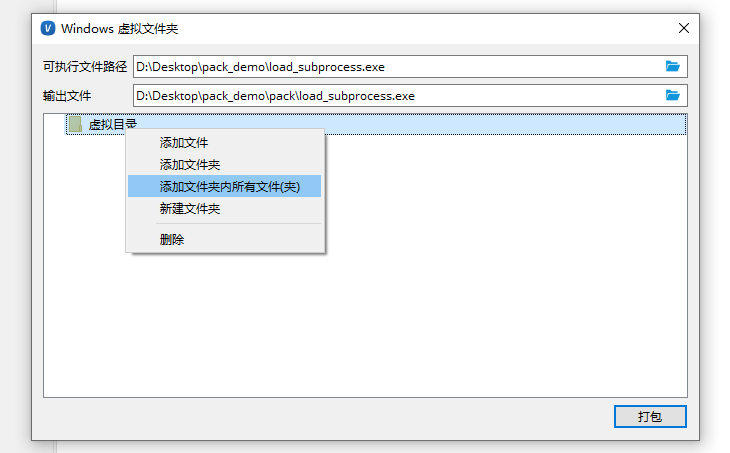
3.将选中的文件夹内的所有文件和文件夹全部添加,但是不包括选中的文件夹本身;
比如Tester项目里包括主程序exe、dll和config等文件夹,以此文件夹为例,打包操作流程如下:
1)将主程序Tester.exe拖入到可执行文件路径处;
2)右键选择添加文件夹内所有文件(夹)时并选择主程序exe的上层目录Tester文件夹,并进行添加;
3)点击虚拟目录将列出Tester文件夹里的所有文件和文件夹;
4)点击打包选项,即可在Tester\pack目录下生成打包后的exe;
5)双击exe即可运行,且程序功能正常。
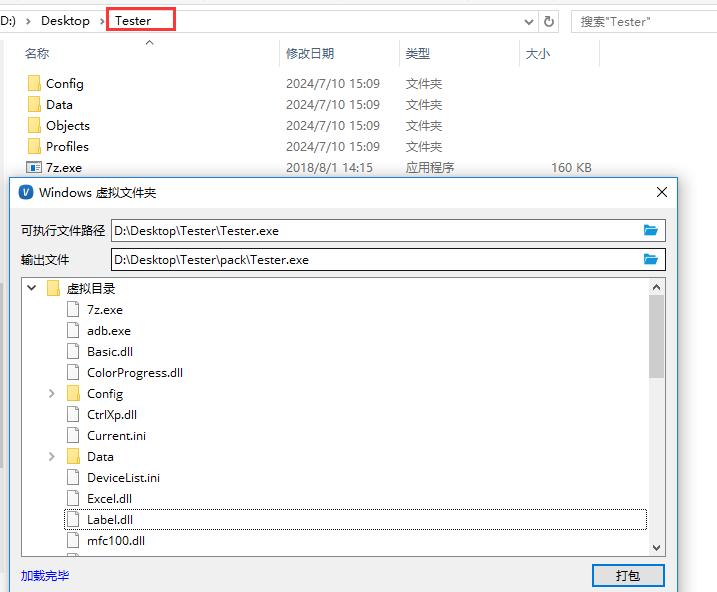
打包#
1.设置好添加主程序和添加文件/文件夹功能后;
2.点击右下角的打包按钮,就会实施打包操作;
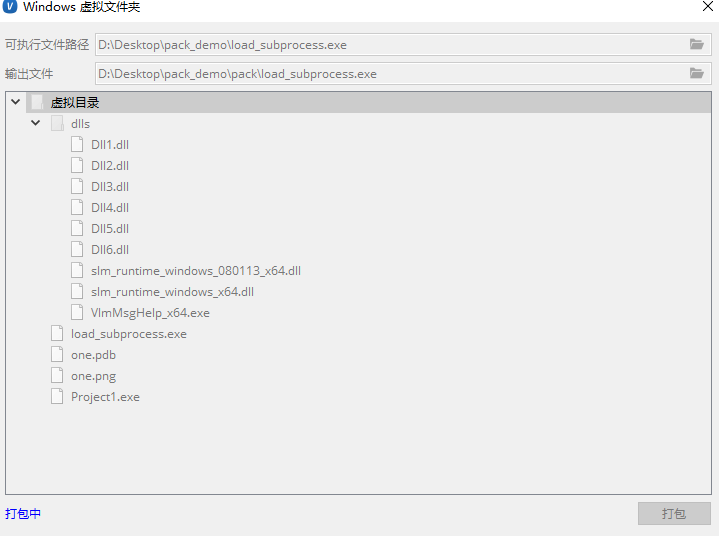
3.打包成功后,在输出文件指定的目录下会生成打包后的exe,该exe里的所有文件都是已加密状态;
4.双击exe即可运行,且程序功能正常。
问题#
1.如果项目里的dll或exe先使用virbox protector工具进行加壳,然后在使用Windows虚拟文件夹工具打包,这种保护方式支持吗?
答:支持。
2.先使用Windows虚拟文件夹工具将项目打包成exe,再使用virbox protector工具对打包后的exe进行保护,这种保护方式支持么?
答:不支持,virbox protector工具解析打包后的exe会提示"程序已经被保护了"。
3.对于代码中使用了动态加载的程序,使用Windows虚拟文件夹工具将项目打包的exe运行可能会有问题。