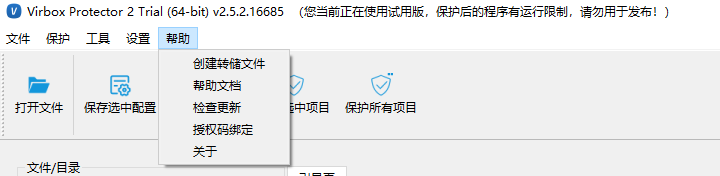工具界面介绍
Virbox Protector Trial 版本的菜单和快速启动栏,以人性化、易于理解的优点,展示了如何快速为应用程序加密,保存配置文件等,下面,我们将详细的介绍每一个功能选项 。
主界面#
首次打开 Virbox Protector Trial ,展现在您面前的,就是登录界面。
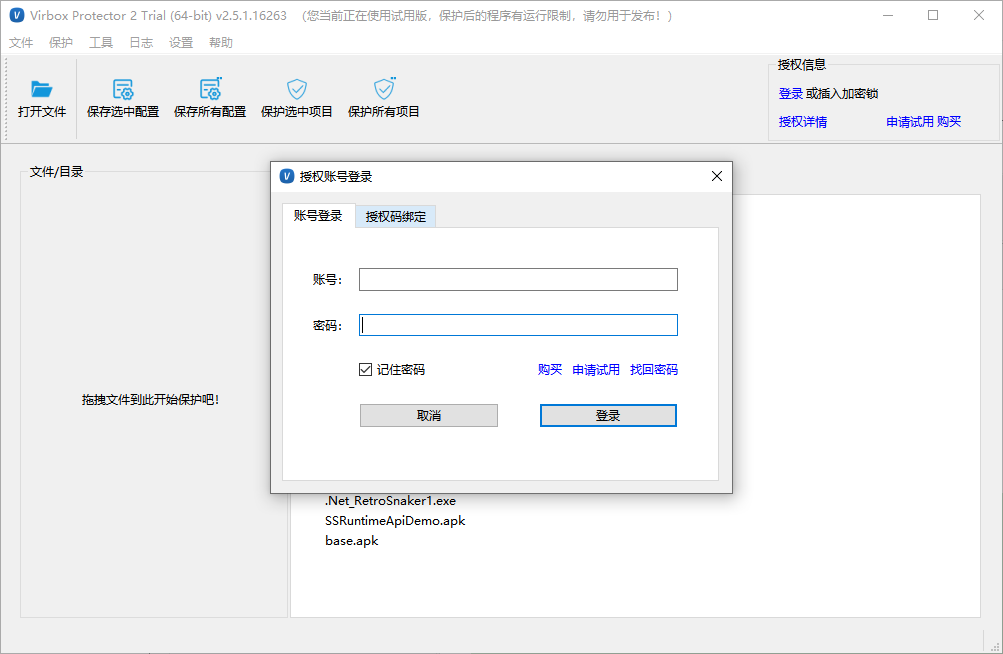
登录之后,展现的是主界面。

温馨提示
如果此时您还没有试用账号,请点击申请试用按钮进行注册,或者直接访问 https://shell.virbox.com/trail.html 注册试用
第一次登录时,建议点击【找回密码】进行修改密码。或者直接访问修改密码链接:https://auth.lm.virbox.com/forgot.jsp
登录后,即可进入 Virbox Protector 2 主界面。Virbox Protector 的主界面由6个部分构成:
- 标题栏:提供产品名称和版本号
- 菜单栏:提供文件、保护、插件、日志、设置、帮助等菜单选项
- 工具栏:提供打开文件、保护选中配置、保护所有配置、保护选中项目、保护所有项目按钮,可以通过此栏目中的按钮,快速执行操作;
- 文件/目录:提供被保护的文件展示区;
- 引导页:欢迎页面,导入文件后,引导页会变成文件配置页;
- 状态栏:显示基本状态信息;
标题栏#
Virbox Protector Trial 窗口最顶部的一栏被称为标题栏,主要用于显示 Virbox Protector Trial 的产品名称和版本号。
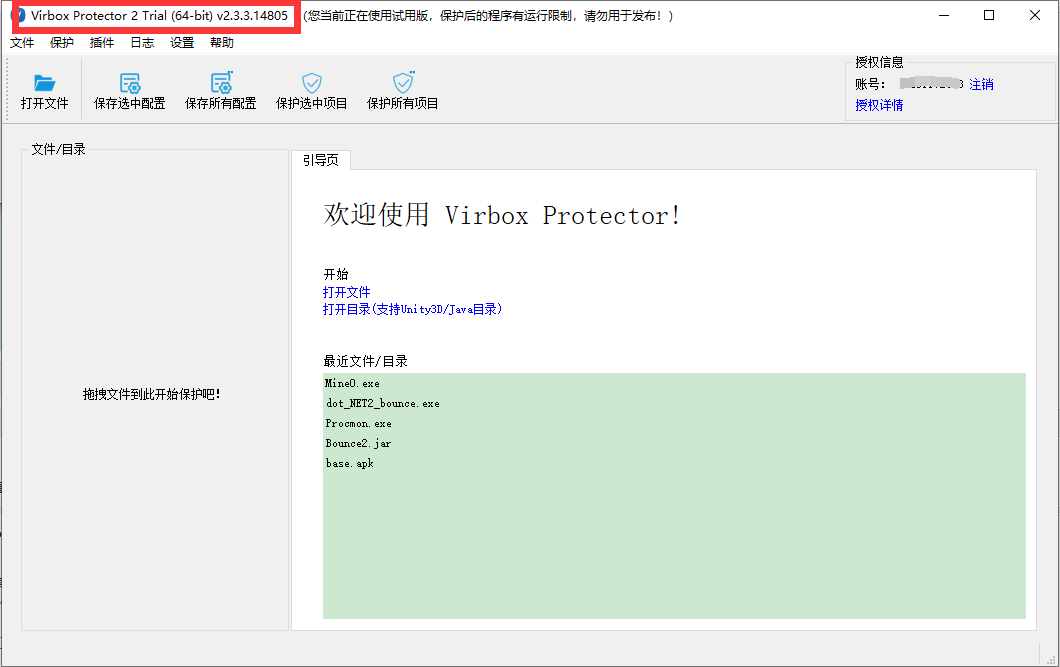
工具栏#
工具栏处显示打开文件、保存选中配置等快捷按钮,在工具栏处右键点击还可以隐藏工具栏。
- 保存选中配置:指保存选中文件的设置的函数选项、加密选项等配置信息。
- 保存所有配置:指保存文件列表中所有文件的设置的函数选项、加密选项等配置信息。
- 保护选中项目:指将选中文件进行加密保护。
- 保护所有项目:指将文件列表中所有文件进行加密保护。

文件目录列表#
展示被保护文件的信息列表。
将文件拖入到 Virbox Protector 工具界面,工具界面展示文件信息。
鼠标焦点的文件右侧会显示程序的基本信息、函数选项、加密选项等信息,手动进行填写所需信息。
选中单个或多个文件,点击鼠标右键,在弹框列表中可对选中的文件进行批量解析、保存配置和保护等功能。
- 打开文件所在目录:指打开鼠标焦点的文件所在目录。
- 设置保护后输出目录:指将选中文件保护后输出的路径更改到指定的目录。

菜单栏#
文件#

【打开文件】:点击 打开文件 按钮,可以选择将 APK、SO、Mach-O 等文件导入,导入后的文件会显示在「文件/目录区」中,同时,可以将「批量项目」保存的文件直接打开。
【打开目录「仅支持Unity3D/Java目录」】:打开文件是导入单一文件,打开目录可以将指定目录下所有文件导入,目前支持 Unity3D / Java 应用。
【最近项目/批量项目】:您可以快速重新打开最近的单一保护项目,或批量处理的保护项目。最多支持5个最近的项目。
【保存批量项目】:如单次需要保护多个文件,保存批量项目会记录每个文件的绝对路径,但不会保存单一文件的配置信息,如果您希望保存配置,请使用工具栏中「保存选中配置」和「保存所有配置」菜单,批量项目会存储为xxx.vbpsln文件「xxx为自定义文件名」,需要使用时可通过「打开文件」直接打开。
【退出】:关闭 Virbox Protector 界面,退出整个应用
保护#
「保护」菜单是 Virbox Protector Trial 核心功能菜单。

【解析选中项目】:分析导入的文件,识别基本信息,成功解析后方可进行保护操作。
【解析所有项目】:分析所有导入的文件,识别基本信息,成功解析后方可进行保护操作。
【保存选中配置】:对选中文件设置函数选项、加密选项等信息,保存此信息以便下次直接使用,功能等同于工具栏中「保存选中配置」菜单。
【保存所有配置】:对选中的多个文件设置函数选项、加密选项等信息,保存所有文件信息以便下次直接使用,功能等同于工具栏中「保存所有配置」菜单。
【保护选中项目】:将选中文件进行加密保护,功能等同于工具栏中「保护选中项目」菜单。
【保护所有项目】:将文件列表中所有文件进行加密保护,功能等同于工具栏中「保护所有项目」菜单。
工具#
工具包含了三种工具:DSProtector、渠道打包、.NET 程序集合并
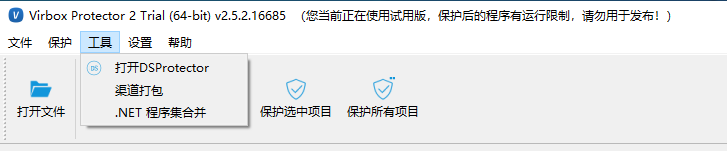
设置#
可以设置加壳工具的语言
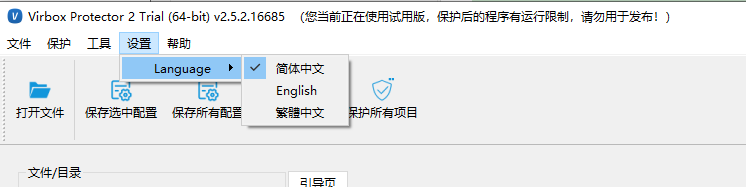
帮助#
包含:创建转储文件、帮助文档、检查更新、授权码绑定、关于