企业版授权操作流程(旧)
1.简介#
在有一把硬件锁或一个集团许可的情况下,连接服务器后,可多个台机器进行加壳。同时使用加密工具的浮动授权数为五台,不指定设备;支持虚拟机等企业服务环境的部署。
服务端使用命令行绑定授权的操作流程参考命令行对授权的操作流程中的软锁授权。
注:服务端的ip地址和客户端的ip能互相ping通,才能继续以下操作。
温馨提示
- 该文档适用于
Virbox Protector工具为3.3.1及其以下的版本。
2.界面操作#
1.打开Virbox Protector工具,点击授权信息->`网络授权,添加服务器的ip地址;
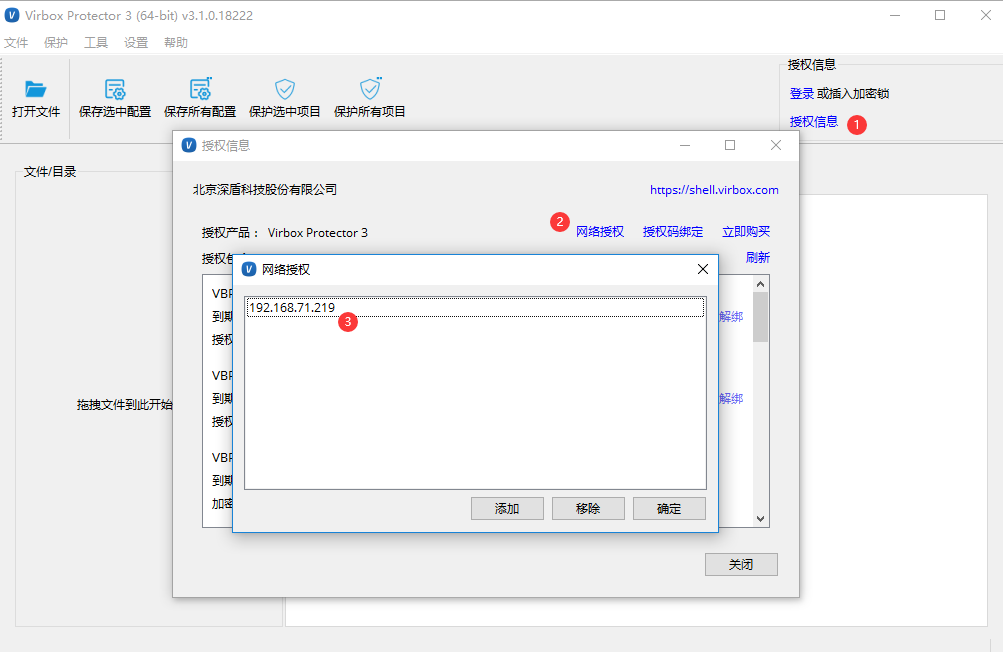
2.服务器上存在硬件锁和绑定的集团许可时,授权列表会显示硬件网络许可和集团许可。
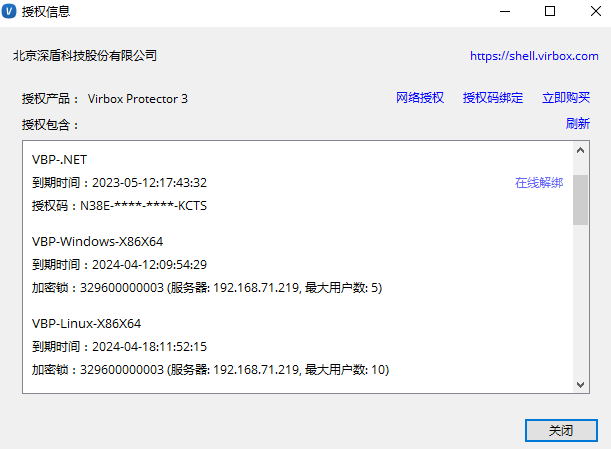
3.授权列表里有对应许可信息时,即可保护程序。
注意:1)主机既是服务端又是客户端时,在使用网络许可时会占用一个会话数;2)客户端使用的会话数超出设置的数量,加壳时会显示“运行的软件数量已达到许可设置的最大并发数”。3.命令行操作#
环境
命令行工具的默认路径位于:
Windows:正式版:C:\Program Files\senseshield\Virbox Protector 3\bin\virboxprotector_con.exe试用版:C:\Program Files\senseshield\Virbox Protector 3 Trial\bin\virboxprotector_con.exe
Linux:正式版:/usr/share/virboxprotector/bin/virboxprotector_con试用版:/usr/share/virboxprotector-trial/bin/virboxprotector_con
macOS:正式版:/Applications/Virbox Protector 3.app/Contents/MacOS/bin/virboxprotector_con试用版:/Applications/Virbox Protector 3 trial.app/Contents/MacOS/bin/virboxprotector_conVirbox Protector 的命令行工具 virboxprotector_con在windows、linux和macOS平台的操作命令一致,在不同系统上找到virboxprotector_con路径,以下以windows平台的操作为例:
命令参数
1.安装Virbox Protector工具后,进入安装目录,找到virboxprotector_con.exe;
2.virboxprotector_con.exe --help=global查看网络授权的命令;
3.参数
| 命令参数 | 描述 |
|---|---|
| --set-servers=<ip_or_hostname> | 添加服务器的ip地址 |
| --list-servers | 列出服务器ip地址 |
| --delete-servers | 删除服务器ip地址 |
| --username=<user_name> | 授权账号 |
| --password=<user_name> | 授权账号的密码 |
命令操作
添加服务器ip地址后,若该服务器上有硬件网络许可或集团许可,则客户端可发现许可,并进行加壳保护。
1.若想添加单个服务器,命令参考:
virboxprotector_con.exe -global --set-servers=192.168.71.2192.若想添加多个服务器,命令参考:
virboxprotector_con.exe -global --set-servers="192.168.71.219;192.168.71.220"3.删除添加的单个服务器,命令参考:
virboxprotector_con.exe -global --delete-servers=192.168.71.2194.删除添加的多个服务器,命令参考:
virboxprotector_con.exe -global --delete-servers="192.168.71.219;192.168.71.220"5.命令行登录授权账号,命令参考:
virboxprotector_con.exe -global --username=testdemo@sense.com.cn --password=123456注:该命令登录成功后,加壳工具界面不会显示授权,Virbox用户工具界面默认会登录成功,但是加壳时会找到许可。4.使用场景#
4.1windows服务端和客户端#
4.1.1 服务端#
1.下载Virbox Protector 工具后进行安装;
2.在开始菜单搜索Virbox用户工具并打开;
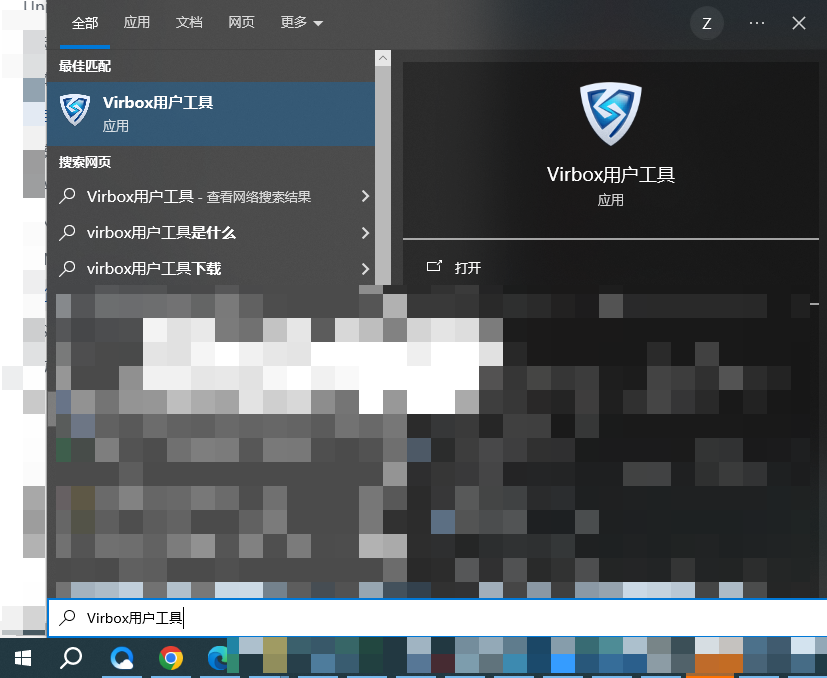
3.将服务设置->服务模式设置为客户端/服务端模式,然后点击保存&重启。
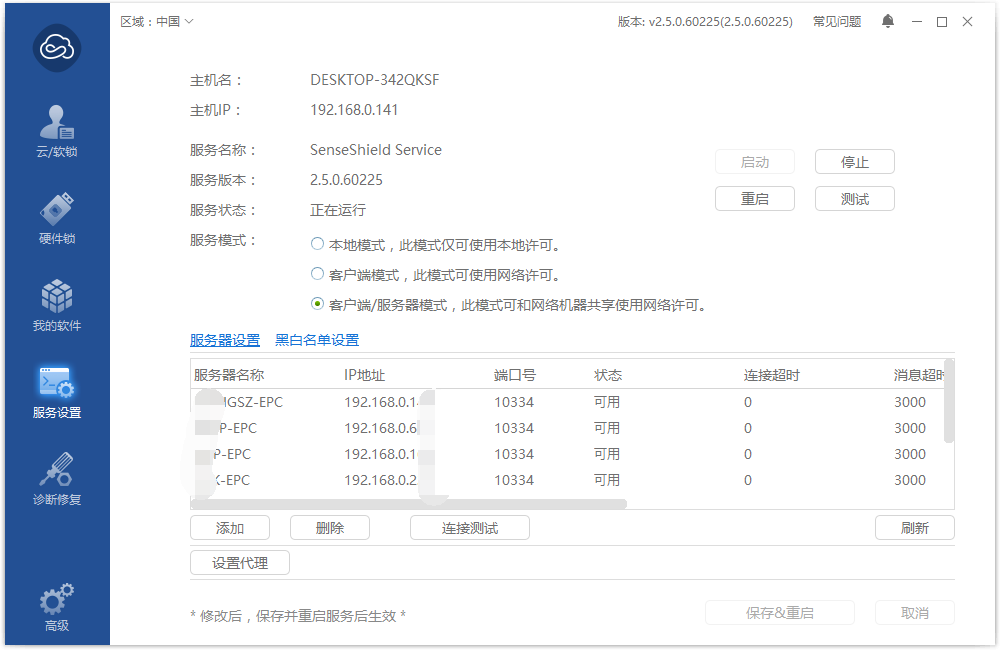
4.1.2 客户端#
服务端和客户端同网段时
只需要在Virbox Protector工具界面上进行添加服务器的ip地址即可,点击查看界面操作
服务端和客户端不同网段时
1.在客户端添加服务器的地址,保存并重启:
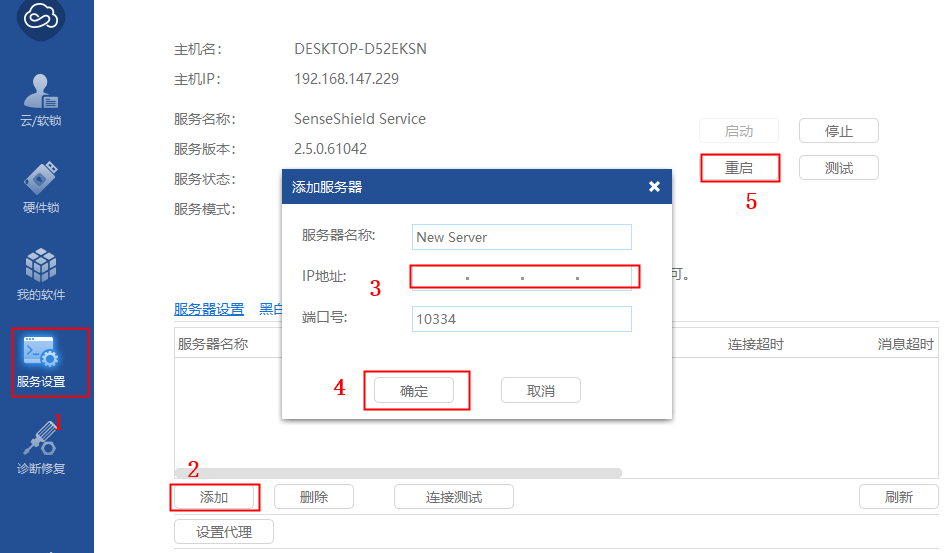
2.在Virbox Protector工具界面上进行添加服务器的ip地址。
4.2windows服务端和Linux/mac客户端#
4.2.1 服务端#
点击Windows服务端查看服务端的设置;
4.2.2 客户端#
若系统有界面的情况下,在Virbox Protector工具界面上进行添加服务器的ip地址即可。
若系统无界面的情况下,使用Virbox Protector工具的命令进行添服务器的ip地址。
4.3Linux/mac服务端和Windows客户端#
4.3.1 服务端#
1.安装Virbox Protector工具;
2.查看系统中vibox用户工具是否为客户端/服务端模式,不是则需要进行更改,命令参考:
sscfg -s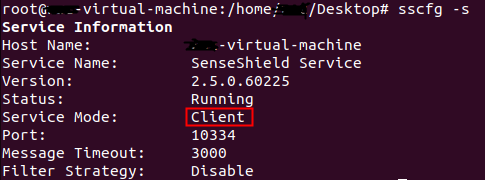
3.设置该系统为客户端/服务器模式,命令参考:
sscfg -e cs4.设置客户端/服务器模式成功后会提示重新启动服务,按照提示重启服务即可,命令参考:
Linux系统重启服务:
sudo systemctl status senseshieldmac系统重启服务:
sudo launchctl stop com.sense.scpsudo launchctl start com.sense.scp5.可以查看当前环境是否为客户端/服务器模式,命令参考:
sscfg -s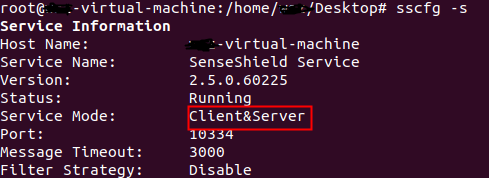
4.3.2 客户端#
若系统有界面的情况下,在Virbox Protector工具界面上进行添加服务器的ip地址即可。
若系统无界面的情况下,使用Virbox Protector工具的命令进行添加服务器的ip地址。
4.4Linux/mac服务端和Linux/mac客户端#
4.4.1 服务端#
1.查看Linux/macOS系统上的服务端的设置。
4.4.2 客户端#
若系统有界面的情况下,在Virbox Protector工具界面上进行添加服务器的ip地址即可。
若系统无界面的情况下,使用Virbox Protector工具的命令进行添加服务器的ip地址。