企业版授权操作流程(新)
背景介绍#
Virbox Protector工具(简称VBP)在保护程序时依赖授权的控制,包括个人授权和企业授权两种模式,并且集成了web端许可管理工具,可以更加便捷通过许可管理工具对授权进行激活使用。
个人授权指同时只能一台电脑使用VBP工具对程序进行保护;
企业授权可多台电脑同时使用VBP工具对程序进行保护,在有一把硬件锁或一个集团许可的情况下,连接服务器后,可多个台机器同时进行加壳,并且支持虚拟机等企业服务环境的部署。
温馨提示
- 该文档适用于
Virbox Protector工具为3.3.2及其以上的版本。
web端许可管理工具#
1.打开Virbox Protector工具,点击授权详情->授权中心;
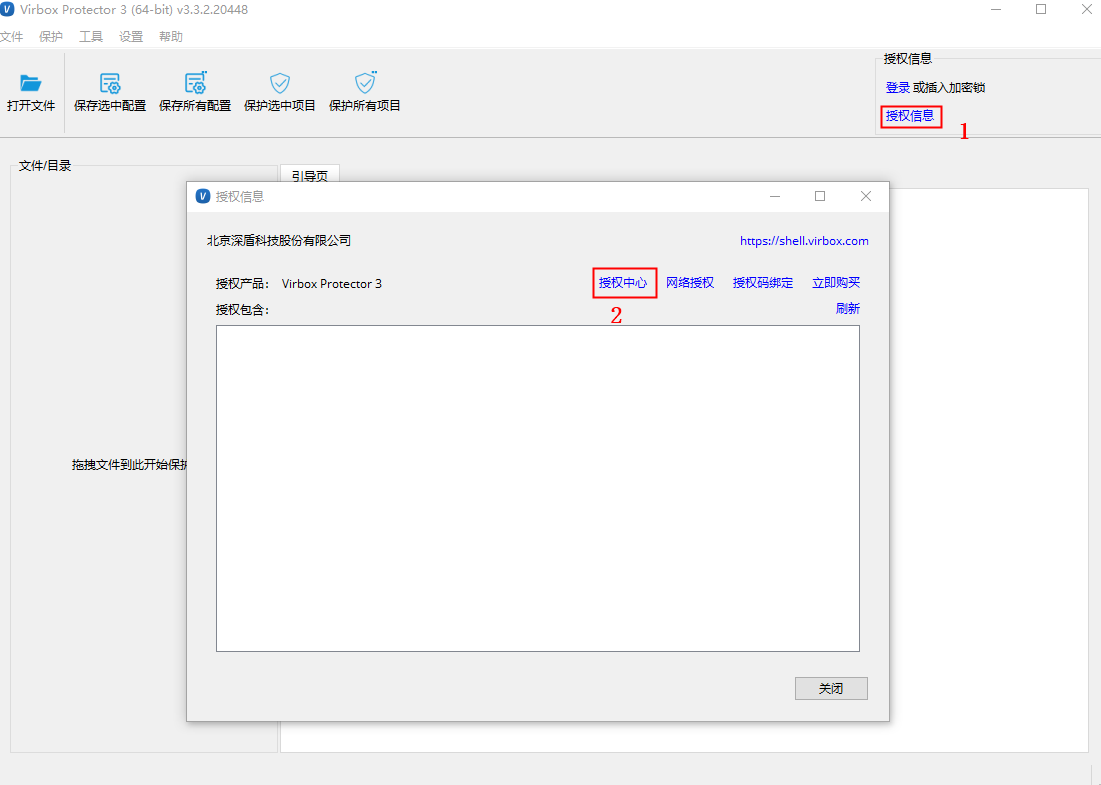
2.随即web端许可管理工具会以浏览器页面的形式主动弹出;
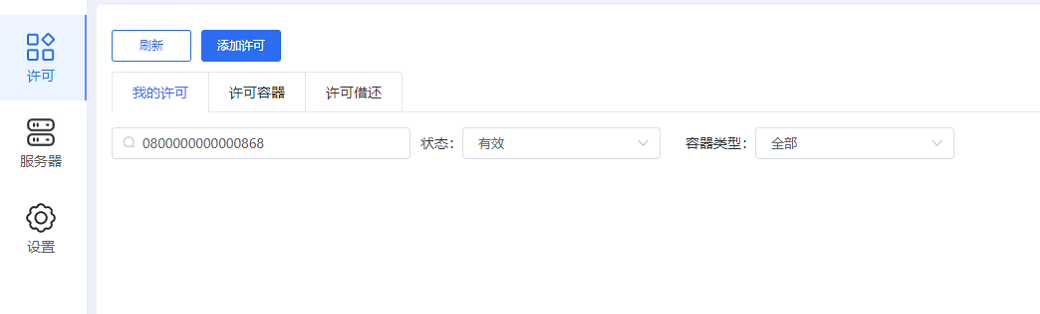
3.首页许可页面为默认页面,该页面会显示该环境上的所有许可。
1)若访问本机的授权许可,则网址默认是127.0.0.1;
2)若访问其他机器上的授权许可,则网址可将127.0.0.1改成其他机器的ip地址。
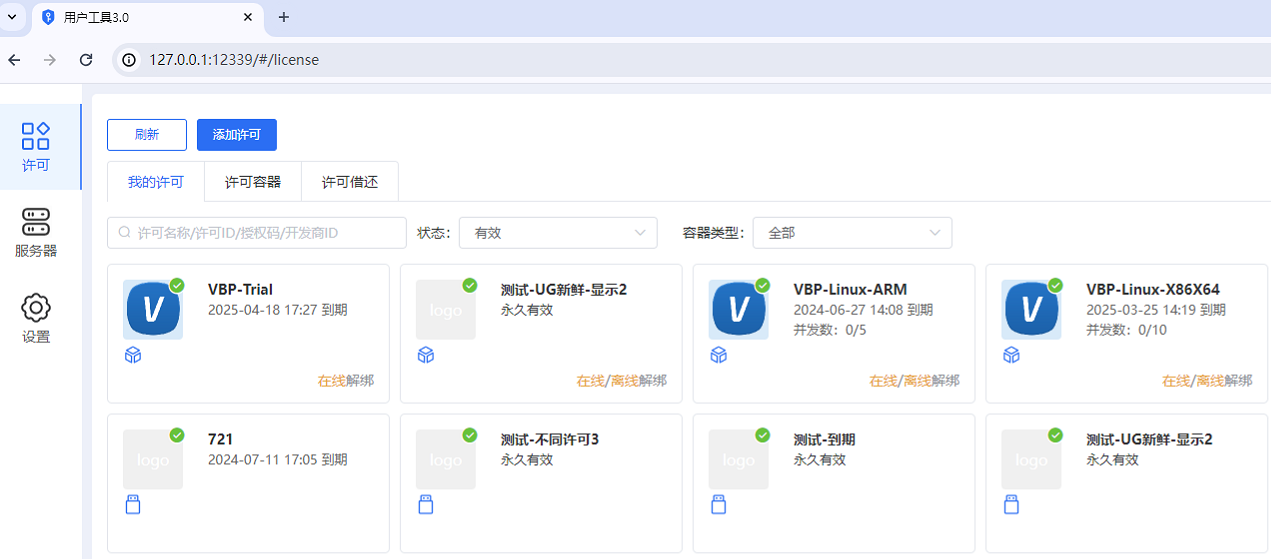
激活授权#
绑定授权的环境有界面时操作且安装了VBP工具
若是硬件锁的形式,不区分电脑是否在线还是离线环境,只需要将硬件锁插到电脑上即可使用授权;
若是账号和授权码形式,需要区分电脑是在线还是离线环境,若是在线环境可使用在线激活授权方式,若是离线环境下可使用离线激活授权方式。
绑定授权的环境无界面时操作且安装了VBP工具
若是硬件锁的形式,不区分电脑是否在线还是离线环境,只需要将硬件锁插到电脑上即可使用授权;
若是账号和授权码形式,需要区分电脑是在线还是离线环境,若是在线环境可使用命令行对授权进行绑定,参考命令行对授权的操作文档, 若是离线环境下可使用离线激活授权方式。
在线激活授权#
在电脑联网情况下,在Virbox Protector界面即可完成授权激活,以下两种方式选择其中一种即可。
1.账号授权激活
在VBP工具界面点击->登录->输入账号信息->登录即可,如图所示:
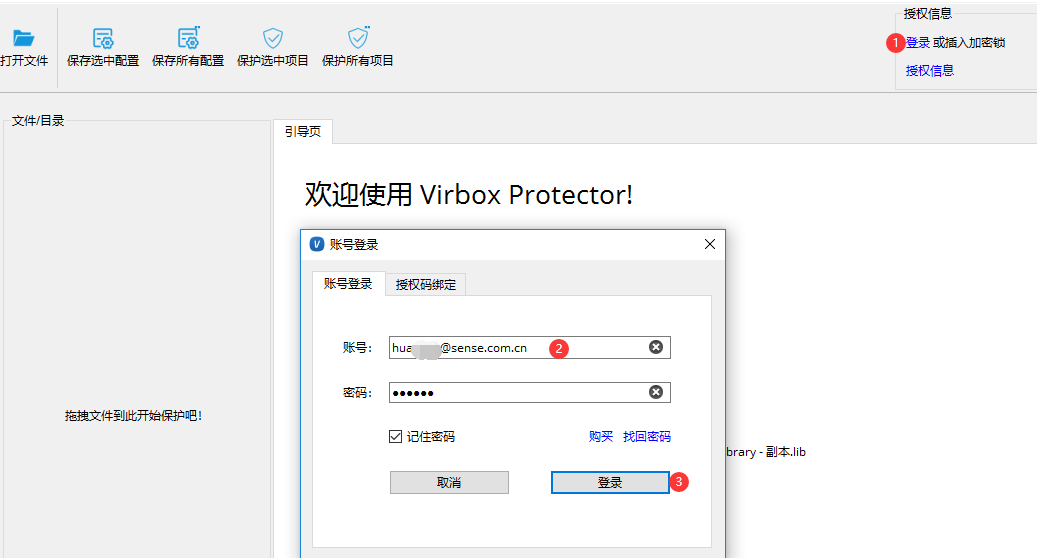
2.授权码激活
在VBP工具界面点击->登录->授权码绑定->输入授权码->绑定即可,如图所示:

离线激活授权#
离线激活授权指使用Virbox Protector工具的电脑上在不能联网时进行授权激活,包括使用c2d文件兑换d2c文件和短C2D兑换d2c文件两种方式,两种方式选择其中一种即可。
获取d2c文件#
使用c2d文件兑换d2c文件
1.在安装Virbox Protector工具的离线环境上打开web许可端管理工具;
2.点击添加许可—>离线升级包—>导出本地C2D文件,会下载一个包含设备信息的xxx.c2d文件,该c2d文件会记录当前设备一些信息用于绑定授权,当其他环境需要绑定授权时,c2d文件需要重新生成;
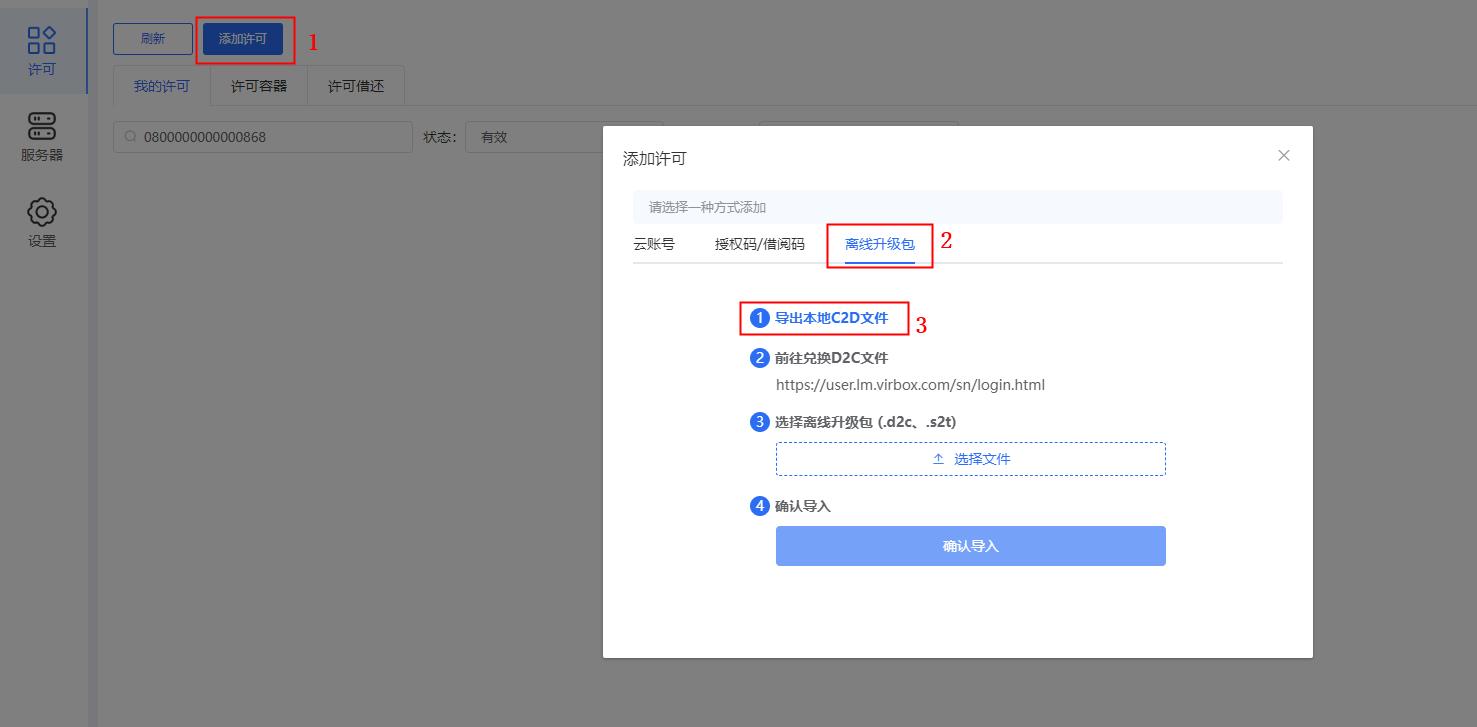
3.将离线环境生成的c2d文件拷贝到在线环境,打开浏览器,点击用户许可中心登录进入网页,输入签发的授权码和对应的验证码;
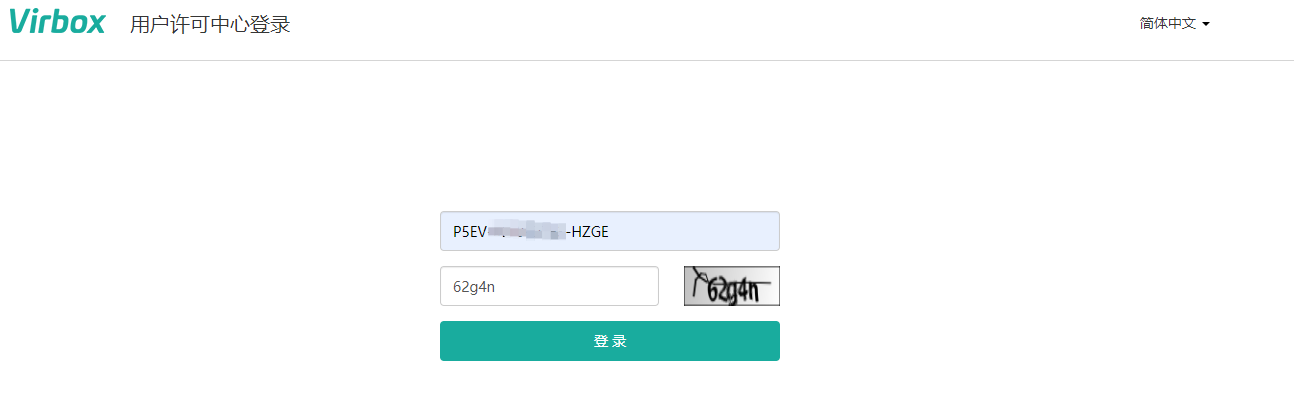
4.进入兑换页面,该页面会显示授权的信息,点击导入C2D文件,选择之前离线环境下生成的c2d文件,然后点击兑换D2C升级包,就可以生成d2c文件;
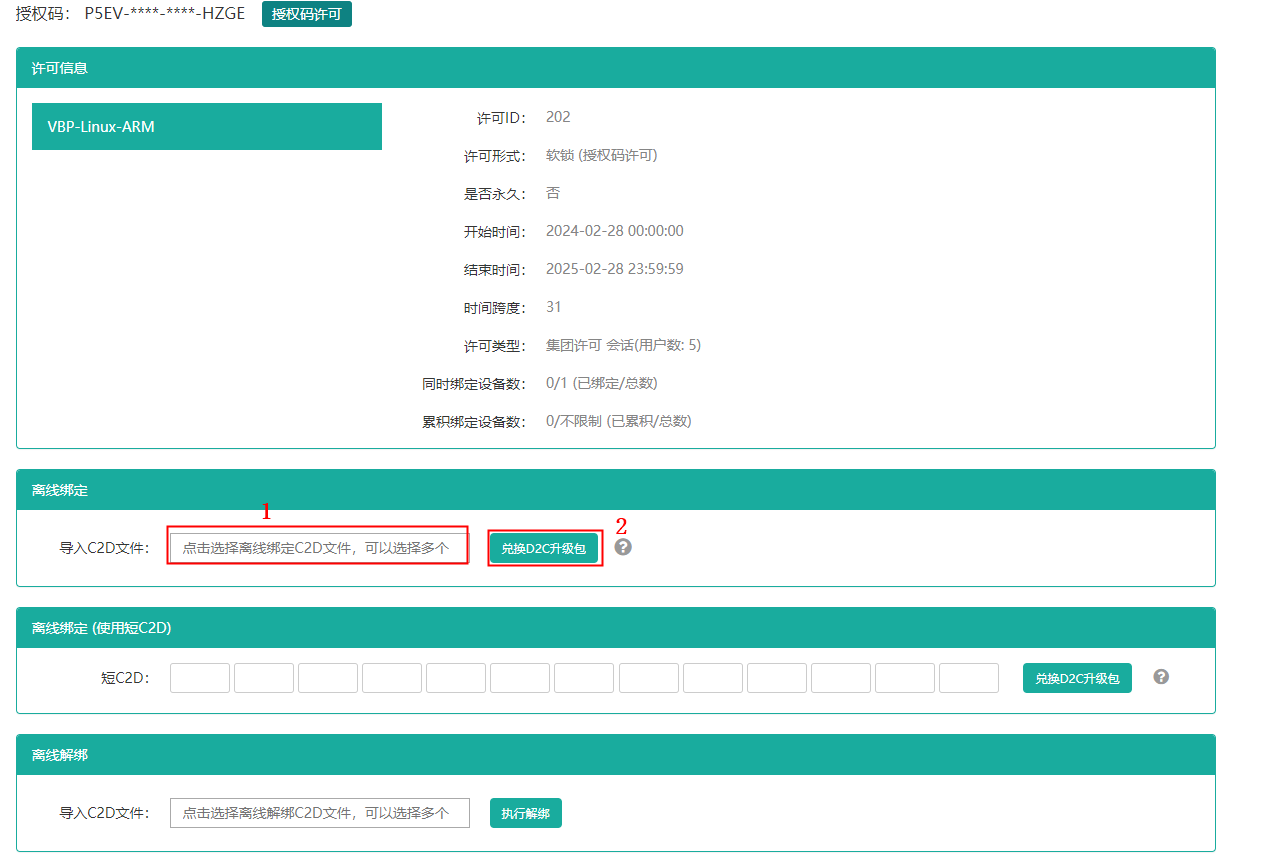
使用短C2D兑换d2c文件
1.在安装Virbox Protector工具的离线环境上打开web端管理工具;
2.点击添加许可—>授权码/借阅码—>扫一扫图标,可以直接复制二维码下的C2D兑换码或者对二维码扫描(得到的是二维码下面的C2D兑换码);
注意:该C2D兑换码会记录当前设备一些信息用于绑定授权,当其他环境需要绑定授权时,C2D兑换码需要在需要绑定授权的环境下重新生成,每个环境下使用短C2D兑换过授权之后,该环境的短C2D码就会发生变化。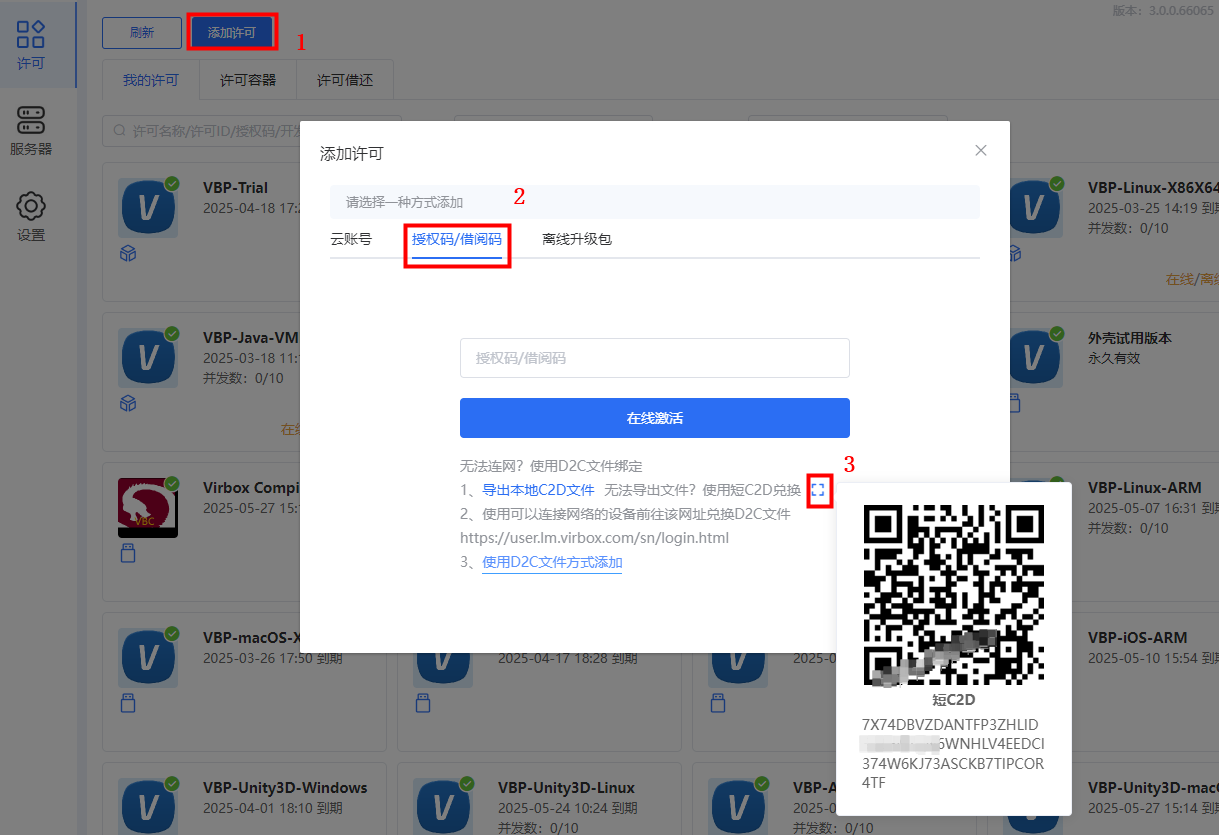
3.将离线环境上获取的短C2D码拿到在线环境上,打开浏览器,进入用户许可中心登录网页,输入签发的授权码和对应的验证码;
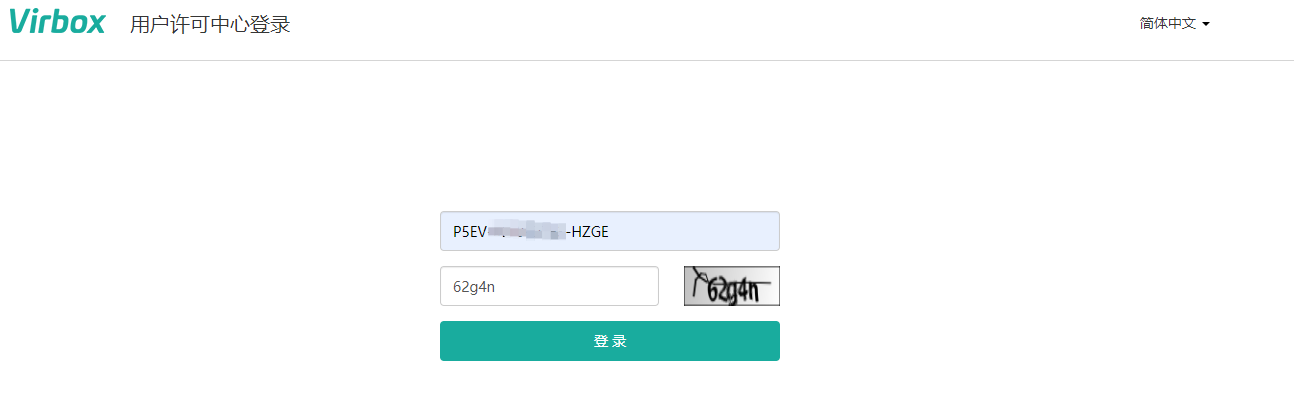
4.进入兑换页面,该页面会显示授权的信息,将离线环境下获得的C2D兑换码输入到短C2D对应的输入框中,五个数字为一组,输入完成后点击兑换D2C升级包即可。
注意:在粘贴C2D兑换码时,浏览器左上角可能会弹出请求获取粘贴板内容的弹窗,要点击允许,否则只会粘贴第一组的五个数字。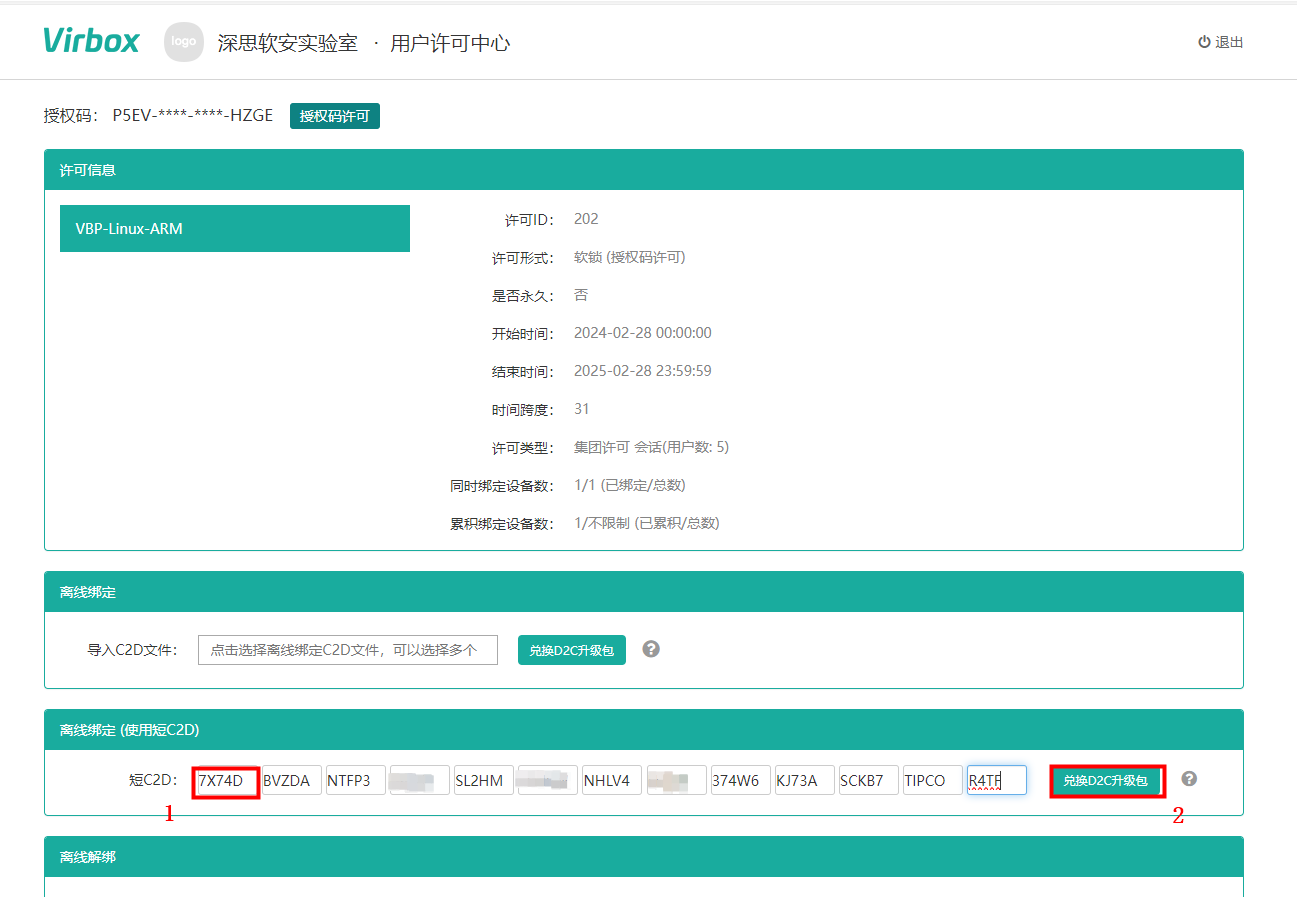
d2c文件激活授权#
直接双击d2c文件激活授权
1.将在线环境下生成的d2c文件拷贝到安装了Virbox Protector工具的离线环境下;
2.双击d2c文件即可激活授权。
使用web端许可管理工具激活授权
1.将在线环境下生成的d2c文件拷贝到安装了Virbox Protector工具的离线环境下,并打开web端许可管理工具;
2.点击添加许可—>离线升级包—>选择离线升级包—>确认导入,将d2c文件导入后即可激活授权。
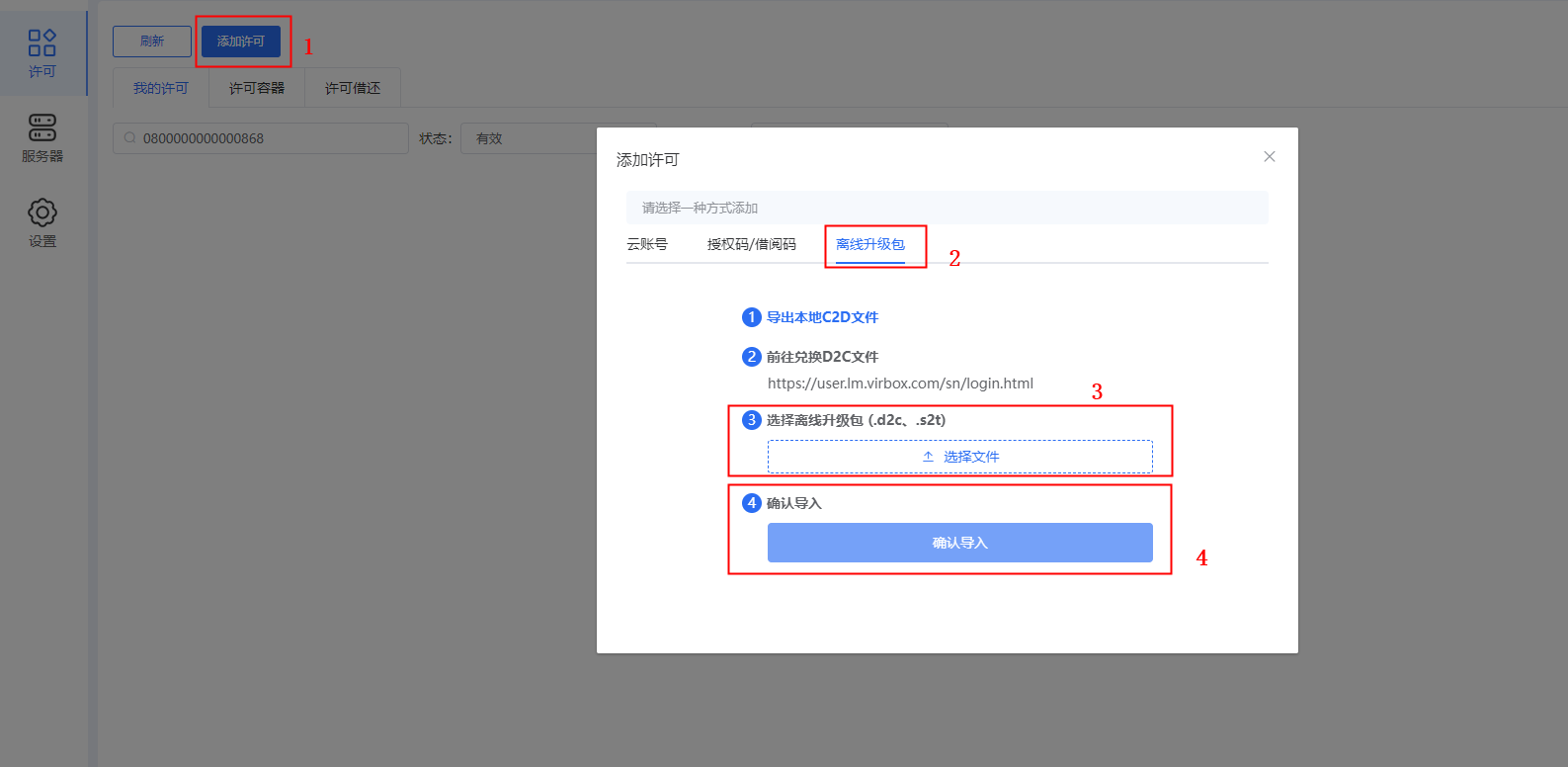
企业版授权操作#
环境要求#
使用企业版授权需要满足以下两个条件:
1.服务端与客户端可以相互ping通;
2.客户端与服务端均安装Virbox Protector工具。
3.服务端已经绑定授权,
服务端设置#
需要先将服务端设置为服务端模式,包括在服务端本机上用界面操作、通过连接服务端的ip地址进行操作和服务端本机上用命令行操作,任选一种即可。
本地服务设置#
若服务端有界面的情况下,本地服务设置是指在服务端本机上访问web端的用户工具,对服务器模式进行修改设置。
1.在服务端所在环境进行服务状态设置;
2.点击web端许可管理工具左侧的服务器,可以查看当前设备的服务状态,也可以停止和重启服务;
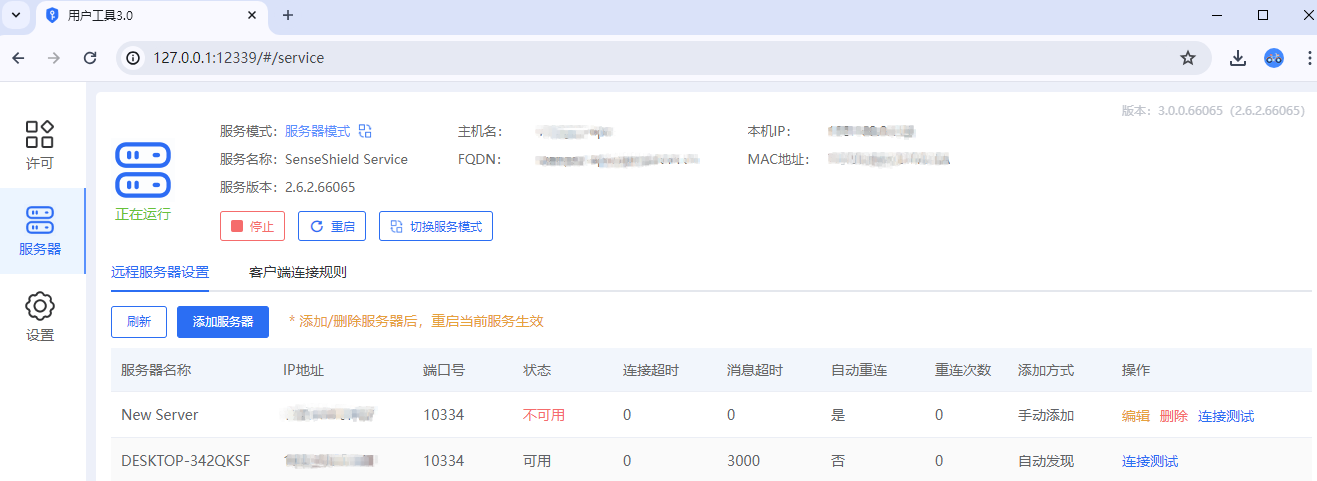
3.可以在web端设置服务模式,点击切换服务模式后可以进行模式切换,选中模式之后点击保存并重启即可切换模式。
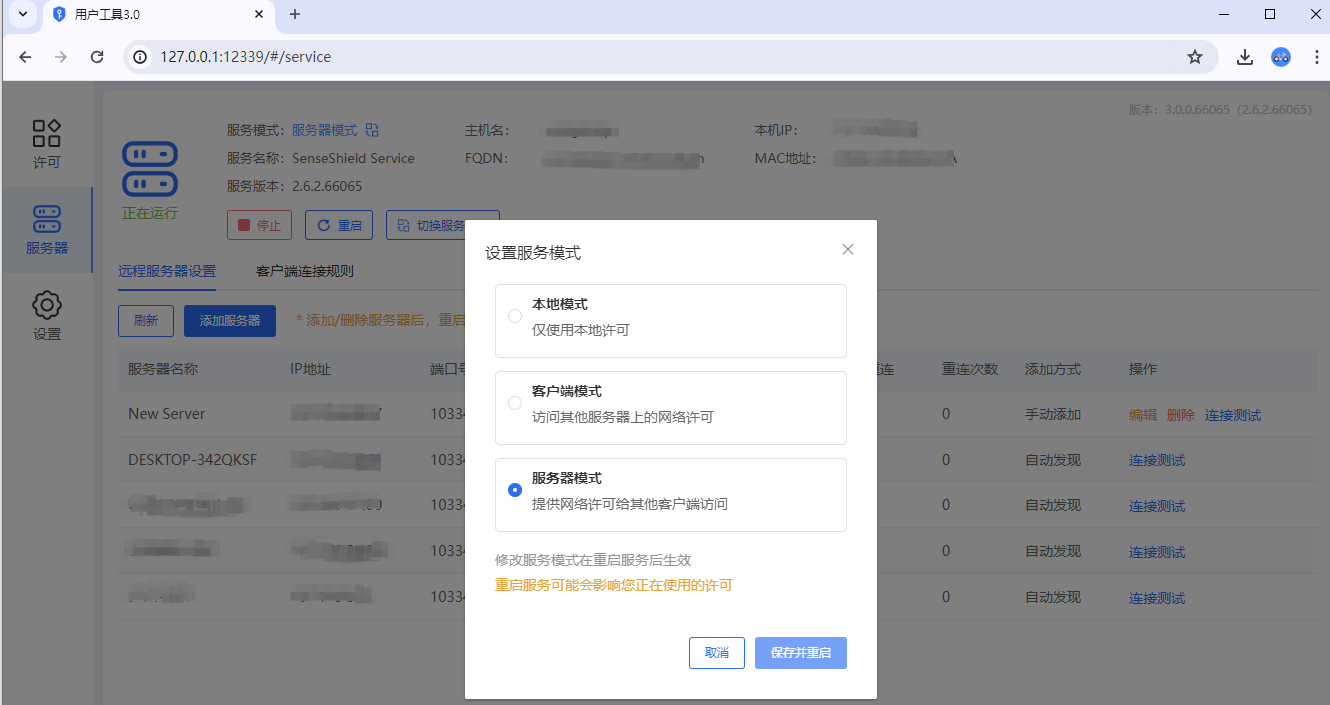
远程服务设置#
若服务端无界面的情况下,远程服务设置是指通过有界面的电脑去连接服务端的ip地址进行访问web端的用户工具,对服务器模式进行修改设置。
1.找一台有界面的电脑(可以和服务端的ip能相互ping通),安装Virbox Protector工具,打开授权中心,进入许可管理工具界面;
2.将当前设备web端许可管理工具界面网址的ip地址更改为服务端的ip地址,即可查看服务端的服务模式情况;
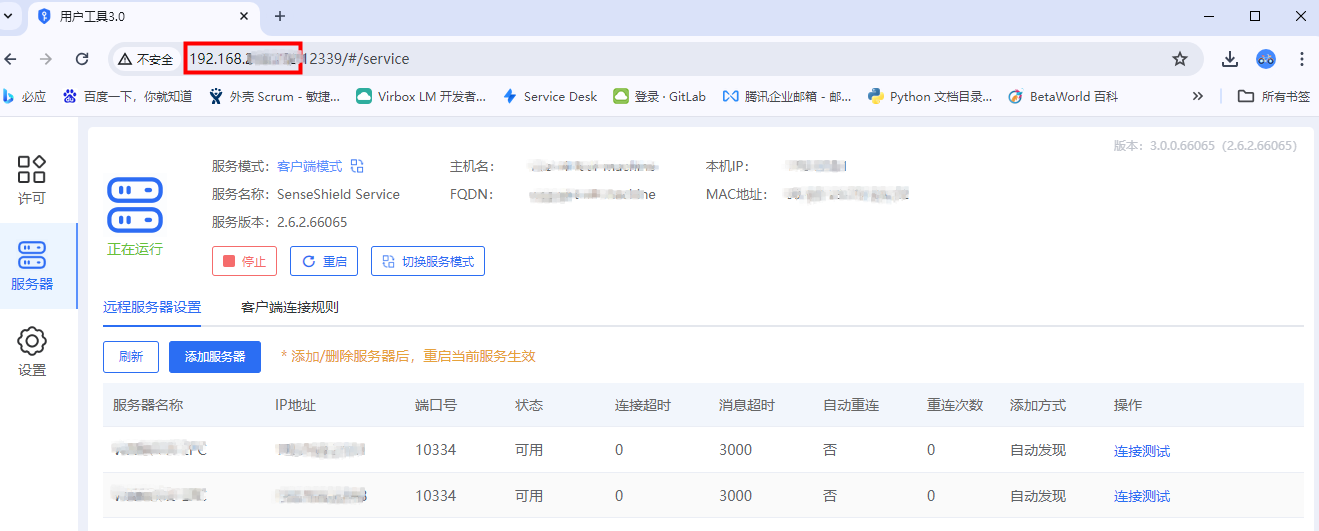
3.可以在web端设置服务模式,点击切换服务模式后可以进行模式切换,选中模式之后点击保存并重启即可切换模式。
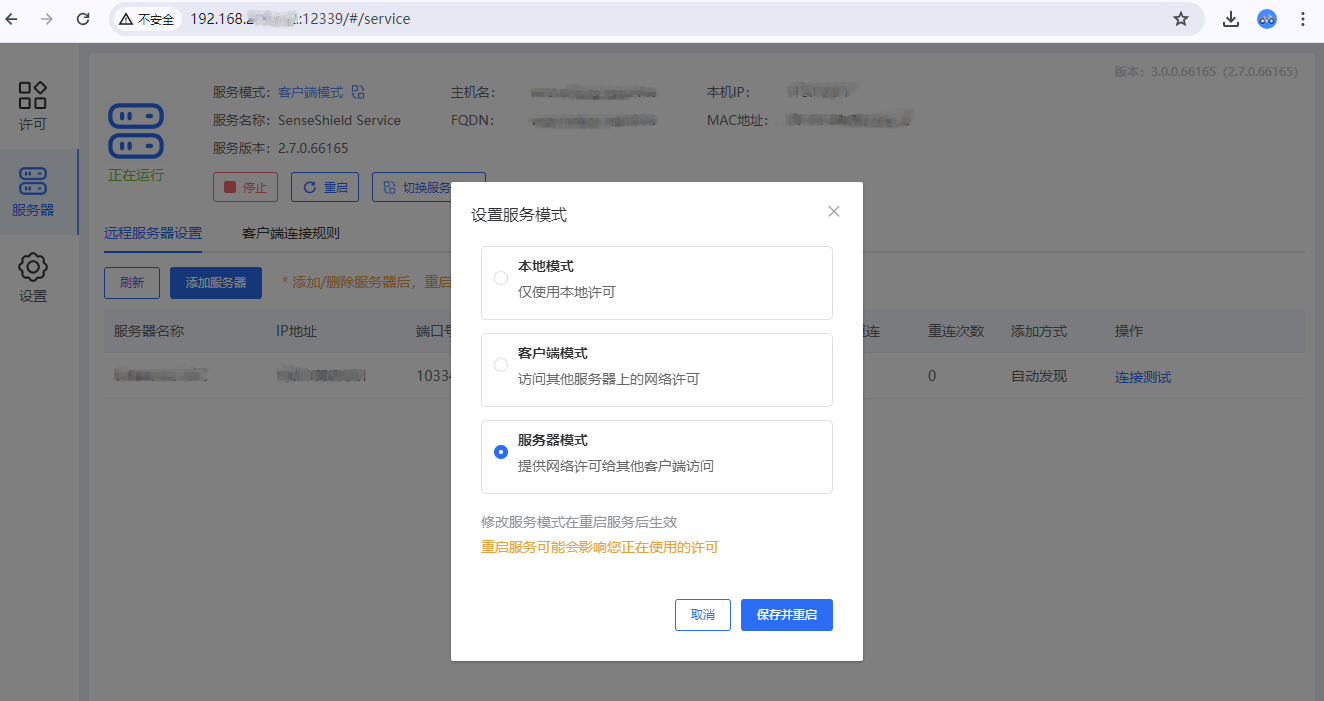
命令行服务设置#
该方式适用于客户端和服务端都没有界面的情况下使用,必须在服务端使用命令行进行服务状态更改。
1.将服务端设置为服务端模式:
sscfg -e cs2.设置客⼾端/服务器模式成功后会提⽰重新启动服务,按照提⽰重启服务即可,命令参考:
1)Linux系统重启服务:
sudo systemctl status senseshield2)mac系统重启服务:
sudo launchctl stop com.sense.scpsudo launchctl start com.sense.scp3.此时服务端模式设置完毕,可以查看当前环境是否为客⼾端/服务器模式,命令参考:
sscfg -s4."Service Mode"显示"Client&Server"即表示当前环境为服务端模式,如下图所示:
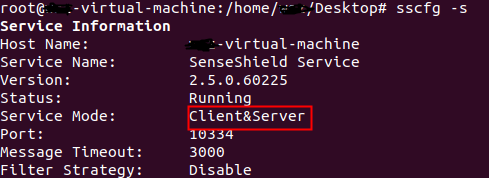
客户端设置#
界面操作#
1.打开Virbox Protector工具,点击授权信息->网络授权,添加服务器的ip地址;
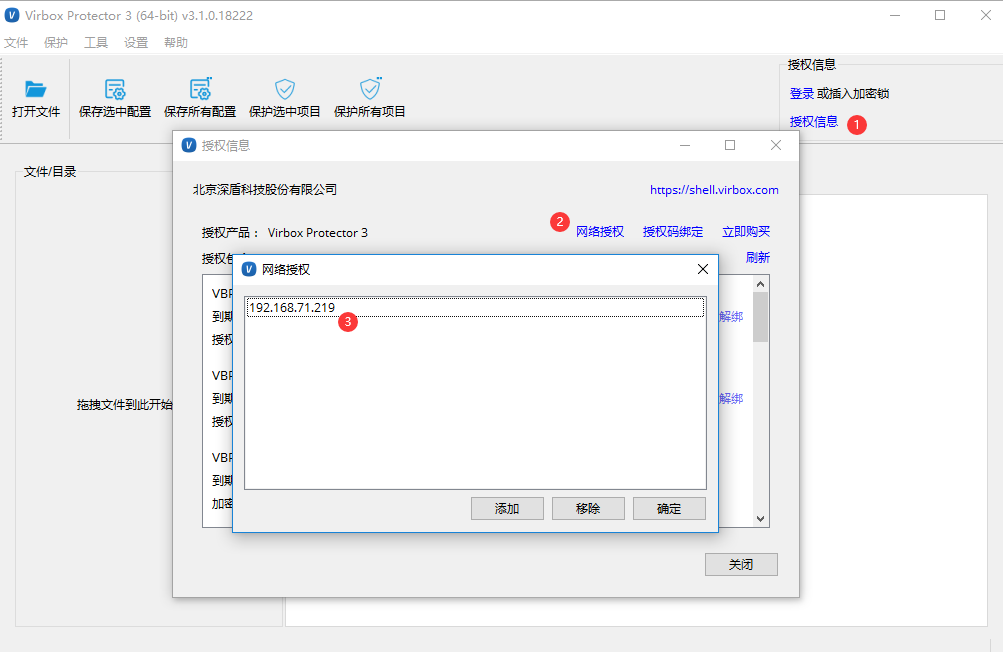
2.服务器上存在硬件锁和绑定的集团许可时,授权列表会显示硬件网络许可和集团许可;
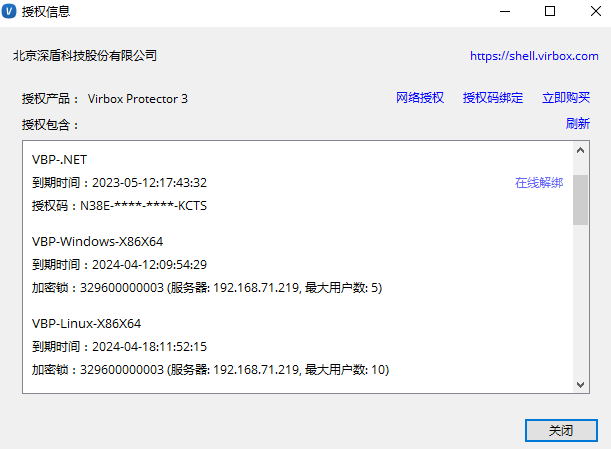
3.授权列表里有对应许可信息时,即可保护程序。
注意:1)主机既是服务端又是客户端时,在使用网络许可时会占用一个会话数;2)客户端使用的会话数超出设置的数量,加壳时会显示“运行的软件数量已达到许可设置的最大并发数”。命令行操作#
Virbox Protector 的命令行工具 virboxprotector_con在Windows、linux和macOS平台的操作命令一致,在不同系统上找到virboxprotector_con路径,以下以windows平台的操作为例:
命令行工具
Virbox Protector 支持命令行选项,可以指定对授权的激活使用,方便自动化集成。
命令行工具 virboxprotector_con 的默认路径位于:
Windows:正式版:C:\Program Files\senseshield\Virbox Protector 3\bin\virboxprotector_con.exe试用版:C:\Program Files\senseshield\Virbox Protector 3 Trial\bin\virboxprotector_con.exe
Linux:正式版:/usr/share/virboxprotector/bin/virboxprotector_con试用版:/usr/share/virboxprotector-trial/bin/virboxprotector_con
macOS:正式版:/Applications/Virbox Protector 3.app/Contents/MacOS/bin/virboxprotector_con试用版:/Applications/Virbox Protector 3 trial.app/Contents/MacOS/bin/virboxprotector_con命令行参数
1.安装Virbox Protector工具后,进入安装目录,找到virboxprotector_con.exe;
2.virboxprotector_con.exe --help=global查看网络授权的命令;
3.参数介绍
| 命令参数 | 描述 |
|---|---|
| --set-servers=<ip_or_hostname> | 添加服务器的ip地址 |
| --list-servers | 列出服务器ip地址 |
| --delete-servers | 删除服务器ip地址 |
| --username=<user_name> | 授权账号 |
| --password=<user_name> | 授权账号的密码 |
命令操作
添加服务器ip地址后,若该服务器上有硬件网络许可或集团许可,则客户端可发现许可,并进行加壳保护。
1.若想添加单个服务器,命令参考:
virboxprotector_con.exe -global --set-servers=192.168.71.2192.若想添加多个服务器,命令参考:
virboxprotector_con.exe -global --set-servers="192.168.71.219;192.168.71.220"3.删除添加的单个服务器,命令参考:
virboxprotector_con.exe -global --delete-servers=192.168.71.2194.删除添加的多个服务器,命令参考:
virboxprotector_con.exe -global --delete-servers="192.168.71.219;192.168.71.220"5.命令行登录授权账号,命令参考:
virboxprotector_con.exe -global --username=testdemo@sense.com.cn --password=123456注:该命令登录成功后,加壳工具界面不会显示授权,Virbox用户工具界面默认会登录成功,但是加壳时会找到许可。使用场景#
Windows客户端#
客户端与服务端同网段
1.服务端需绑定授权;
2.客户端在Virbox Protector工具界面上进行添加服务器的ip地址即可,点击查看界面操作;
客户端与服务端不同网段
1.服务端需绑定授权;
2.客户端需要在web端进行服务器ip地址的添加,先打开web端许可管理工具,在web端添加服务器的地址,保存并重启;
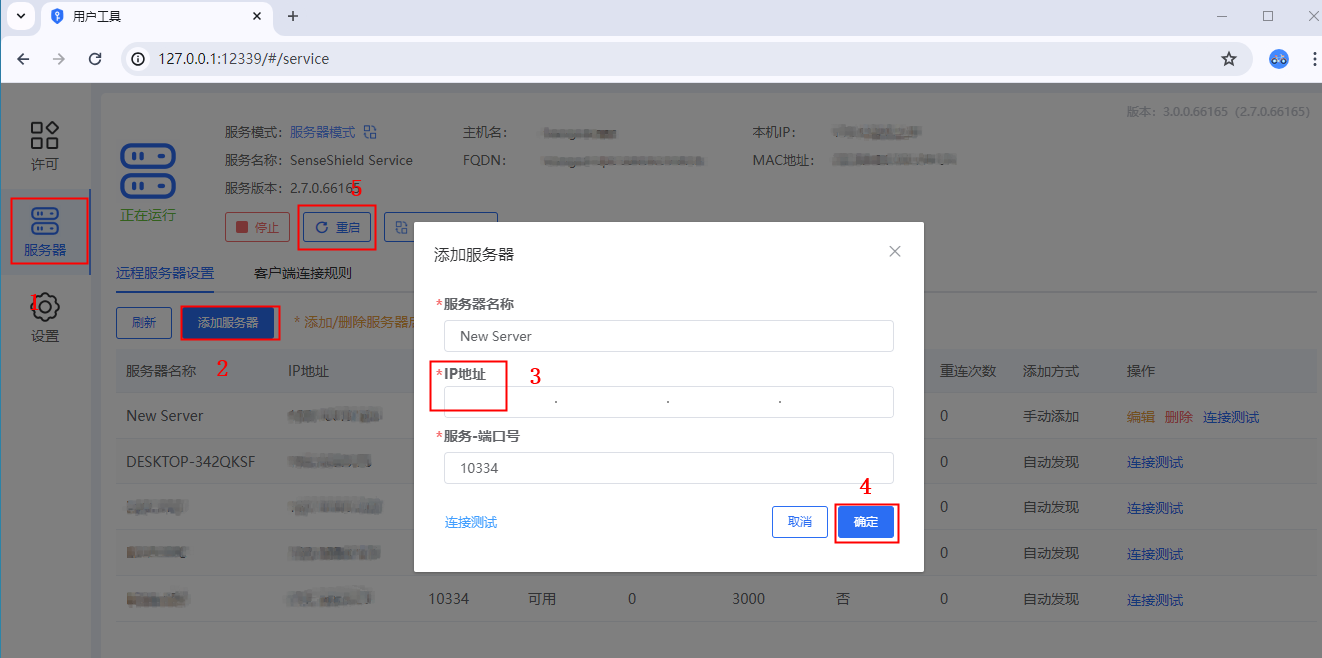
3.在Virbox Protector界面进行界面操作。
Linux/mac客户端#
客户端与服务端同网段
1.服务端需绑定授权;
2.客户端有界面时只需要在Virbox Protector工具界面上进行添加服务器的ip地址即可,点击查看界面操作;
3.客户端无界面时使用Virbox Protector工具的命令进行添服务器的ip地址。
客户端与服务端不同网段
1.服务端需绑定授权;
2.Linux/mac系统客⼾端添加服务器时需要使⽤命令⾏进⾏添加,命令参考:
sscfg -a -n xx -i 192.168.1.23 -p 10334注:-n之后的xx⼀般为服务器的设备名称,可⾃由输⼊
3.客户端添加服务端ip成功后会提⽰重新启动服务,按照提⽰重启服务即可,命令参考:
1)Linux系统重启服务:
sudo systemctl status senseshield2)mac系统重启服务
sudo launchctl stop com.sense.scpsudo launchctl start com.sense.scp4.重启服务后,有界面时只需要在Virbox Protector工具界面上进行添加服务器的ip地址即可,点击查看界面操作;
5.重启服务后,无界面时使用Virbox Protector工具的命令进行添服务器的ip地址。
个人版授权操作#
个人版授权只需要在当前环境绑定授权后即可使用Virbox Protector工具。